當前位置:首頁 > 幫助中心 > 華碩怎么u盤啟動裝win10系統-華碩如何U盤啟動裝win10系統
華碩怎么u盤啟動裝win10系統-華碩如何U盤啟動裝win10系統
華碩怎么u盤啟動裝win10系統?對于電腦新手來說, U盤安裝Windows 10系統不僅是恢復操作系統的高效途徑,也是解決系統故障或優化舊電腦的一種實用方法。這就是為什么某位華碩電腦用戶尋求幫助的時候,小編極力推薦u盤重裝系統。下面就來學習華碩如何U盤啟動裝win10系統。
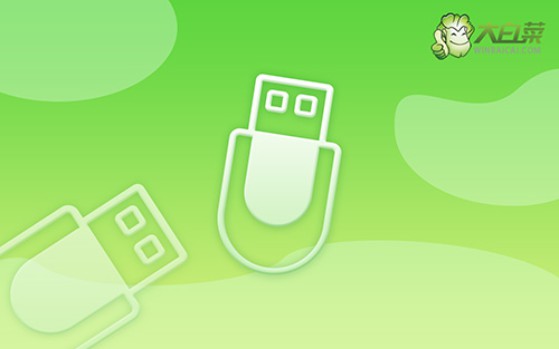
一、電腦重裝系統工具
計算機品牌:華碩
鏡像版本: Windows 10專業版
工具軟件:大白菜u盤啟動盤制作工具(點擊紅字下載)
二、電腦重裝系統準備
1. 選擇U盤:在準備制作啟動盤之前,確保U盤的容量滿足要求非常重要。一般而言,建議選擇容量不低于8GB的U盤,特別是針對Windows系統鏡像文件, 不然無法存放。
2. 選擇工具:為了提高啟動盤制作的成功率,應優先使用官方提供的工具,是的,一定要記得在官網進行下載,才可以避免軟件包含其他不好的文件,確保重裝系統順利。
3. 選擇鏡像:下載Windows系統鏡像時,必須確認來源的安全性。使用未經驗證的鏡像文件可能帶來病毒或兼容性問題,甚至導致系統無法正常安裝,建議從“MSDN我告訴你”中下載使用。
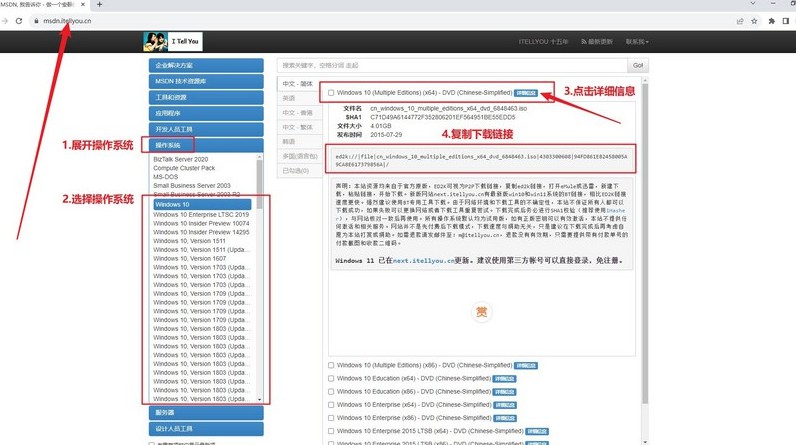
三、電腦重裝系統操作
首先,制作大白菜啟動U盤
1、前往大白菜官網,下載啟動盤制作工具。完成下載后,將文件解壓并按照提示完成安裝。
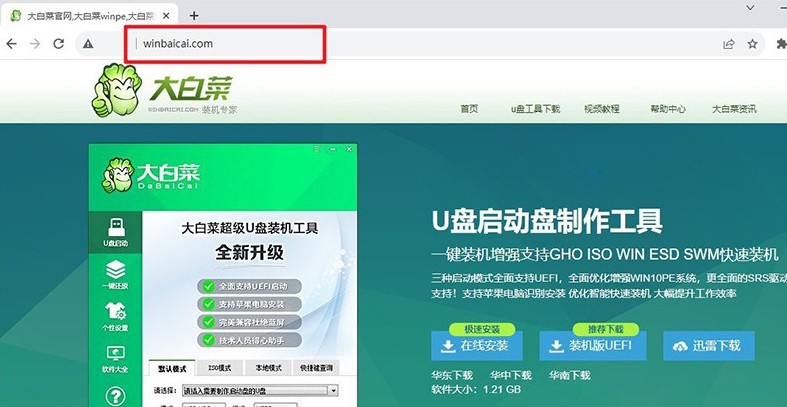
2、插入一個容量不低于8GB的U盤,運行安裝好的大白菜工具,選擇“一鍵制作USB啟動盤”功能,并按照提示完成制作。整個過程耗時不定,請耐心等待。
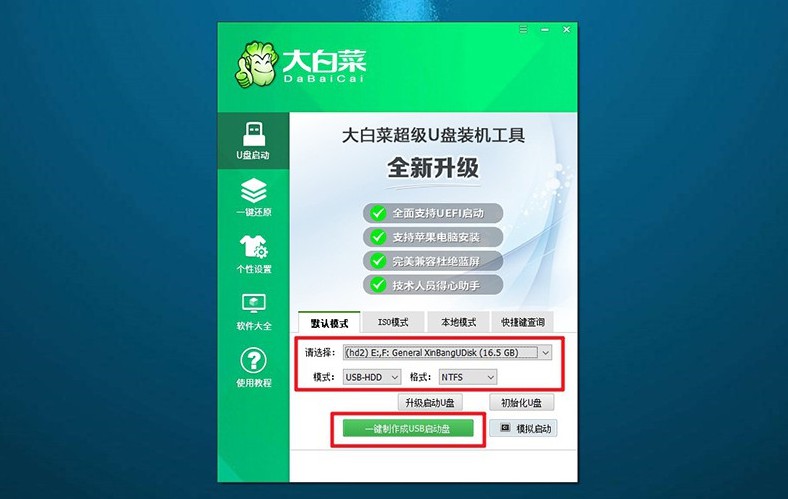
接著,設置大白菜U盤引導
1、不同品牌和型號的電腦u盤啟動快捷鍵可能不同,例如F12、F8或Del。你可以通過查詢大白菜官網提供的表格或截圖來找到對應的快捷鍵。
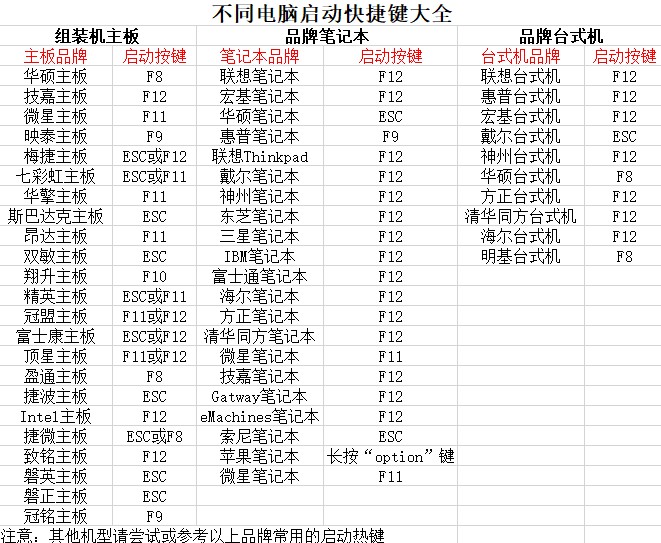
2、將制作完成的U盤插入電腦USB接口,重啟電腦后,迅速連續按下查詢到的快捷鍵,進入啟動設備選擇界面,選擇U盤并按回車鍵確認。系統將加載大白菜啟動菜單,顯示多個選項。
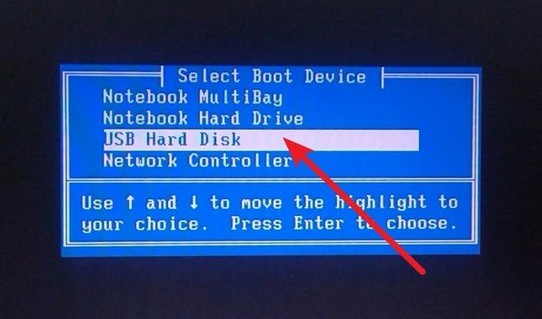
3、在大白菜菜單界面,選擇標記為“【1】”的選項并按下回車鍵,這將加載PE系統,準備下一步操作。
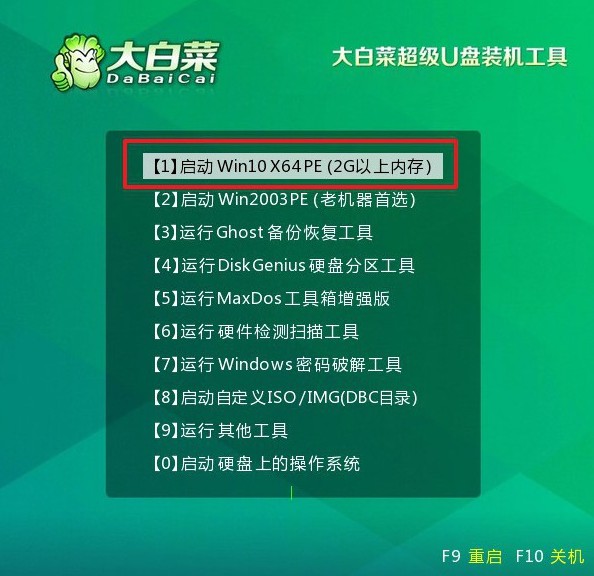
最后,大白菜U盤安裝系統
1、進入PE桌面后,運行大白菜內置的一鍵裝機軟件,選擇已準備好的系統鏡像文件,并將目標分區設置為C盤進行安裝即可。
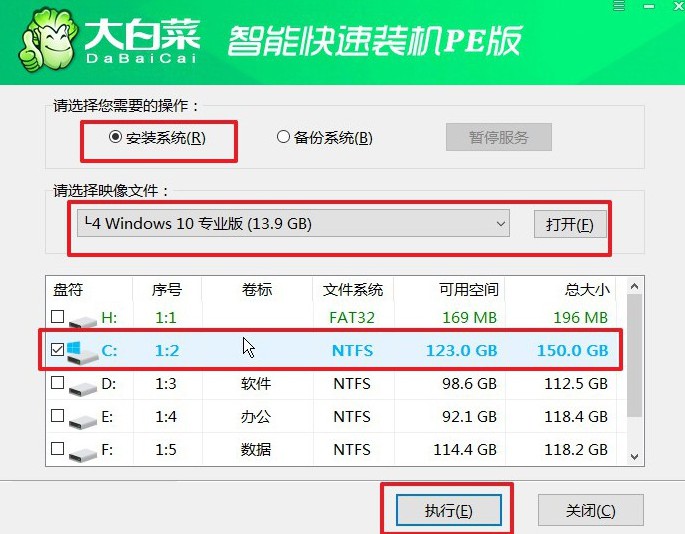
2、在確認窗口中,保持默認設置不變,點擊“是”按鈕以啟動安裝過程。大白菜工具會自動完成系統文件的寫入和配置。
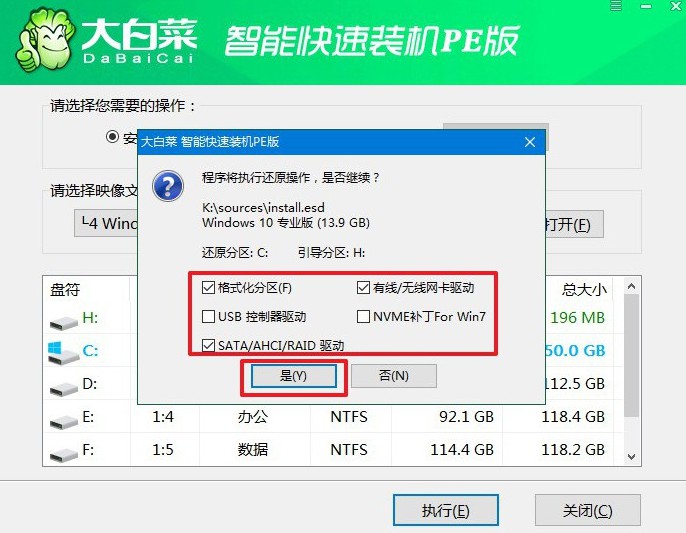
3、系統安裝完成后,將會彈出一個新窗口,請勾選“安裝后自動重啟”選項。當電腦第一次重啟時,及時拔出U盤,避免系統重復進入大白菜界面。
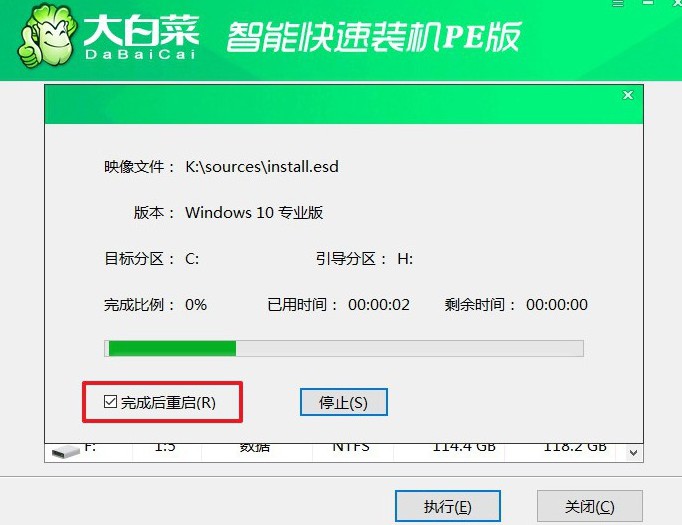
4、后續步驟將由系統自動完成,等待系統進入全新桌面后,你就開始使用新安裝的Windows系統了。

好啦,現在你學會了華碩如何U盤啟動裝win10系統吧。不得不說,使用U盤啟動安裝系統變得更加方便快捷,相較于傳統的光盤安裝,它真的是很好用。不僅啟動速度更快,還能避免一些硬件兼容性問題,使得安裝過程更加順利。

