當前位置:首頁 > 幫助中心 > Windows7怎么u盤重裝系統-Windows7如何U盤重裝系統
Windows7怎么u盤重裝系統-Windows7如何U盤重裝系統
Windows7怎么u盤重裝系統?對于電腦新手來說,大白菜U盤啟動盤重裝系統是一個絕佳的選擇。因為只要按照步驟進行,系統重裝就是分分鐘的事,而電腦也可以解決問題,優化系統,可謂是一舉多得。所以,想要學習的朋友,今天就和小編一起來看看Windows7如何U盤重裝系統怎么操作吧。
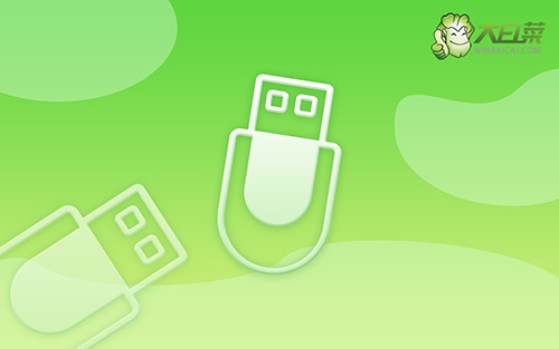
一、u盤重裝系統工具
鏡像版本: Windows 7企業版
工具軟件:大白菜u盤啟動盤制作工具(點擊紅字下載)
二、u盤重裝系統準備
1、在開始重裝系統之前,務必對電腦的硬件進行全面檢查,特別是硬盤、內存和主板等關鍵部件。這樣可以有效避免由于硬件故障導致的重裝失敗,或者在后續使用中出現系統崩潰等問題。
2、在制作啟動盤之前,建議暫時禁用所有殺毒軟件和安全防護工具。這些軟件可能誤將啟動盤制作過程中涉及的某些文件識別為潛在威脅,從而阻止文件的寫入或刪除,導致制作失敗。
3、在確保硬件正常、并關閉安全軟件后,可以從可靠的資源平臺下載系統鏡像文件。強烈建議選擇經過驗證的正規平臺,如MSDN,來下載官方版本的操作系統鏡像,更加安全可靠。
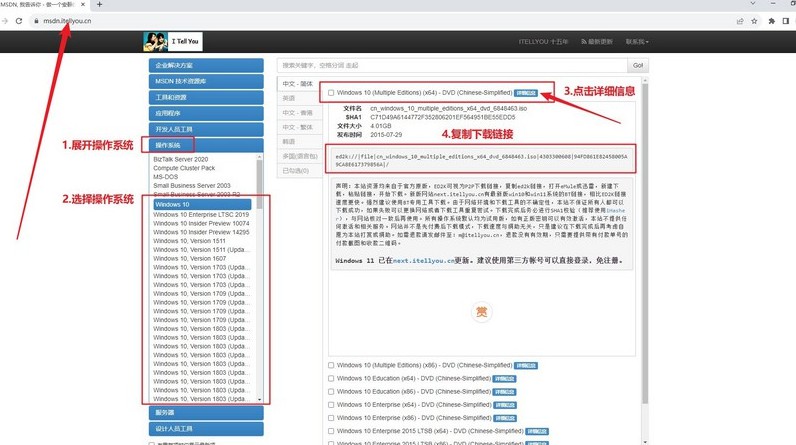
三、u盤重裝系統步驟
一、制作大白菜U盤
1、下載制作工具:首先,訪問大白菜官方網站,下載啟動盤制作工具。下載完成后,將壓縮包解壓到本地硬盤,備用。
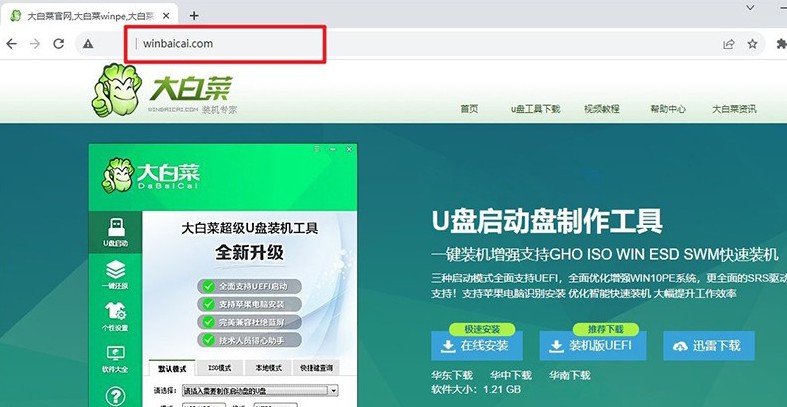
2、開始制作啟動盤:打開解壓后的工具,插入一個容量足夠且重要數據已備份的U盤。根據軟件提示操作,選擇U盤作為目標設備,并點擊“開始制作”。完成后,U盤就會被制作成啟動盤。
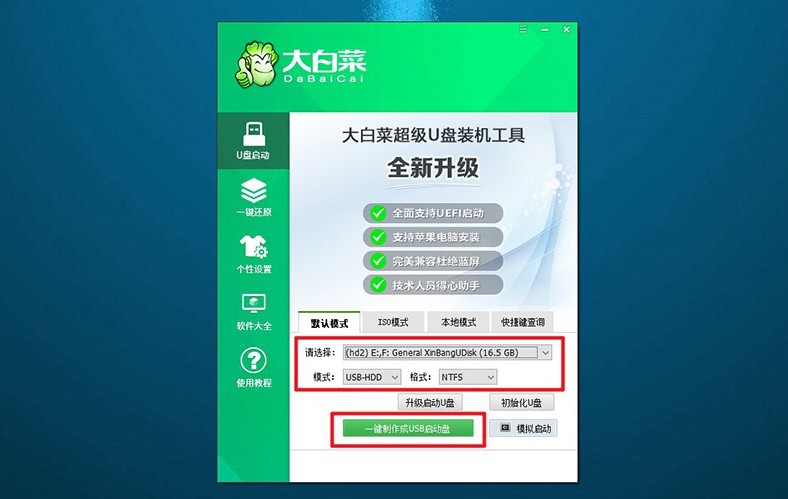
二、啟動大白菜U盤
1、確認啟動快捷鍵:在不同品牌的電腦中,進入U盤啟動菜單的u盤啟動快捷鍵可能有所不同,大家可以通過下面的截圖查詢。
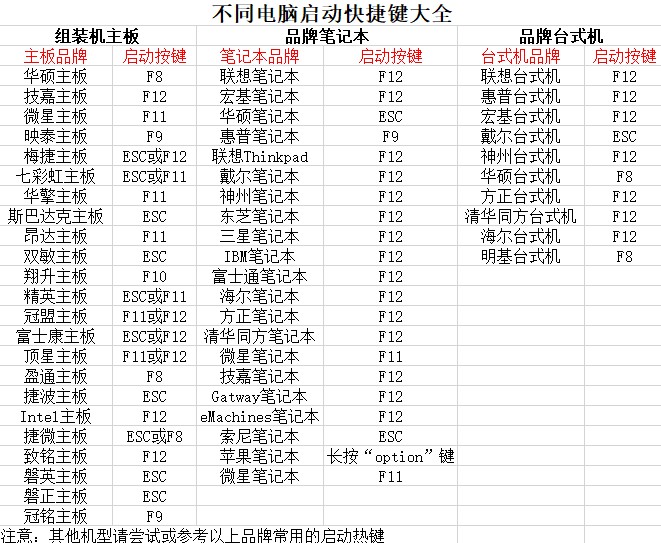
2、插入U盤并設置啟動:將制作好的U盤插入電腦的USB接口,重啟電腦。在啟動時快速按下確認的快捷鍵,進入啟動菜單。選擇U盤啟動,按下回車鍵以繼續操作。
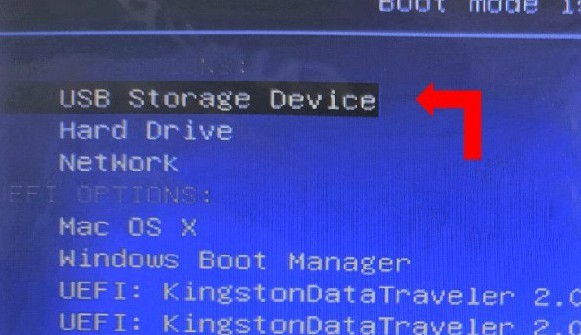
3、進入大白菜主菜單:成功加載U盤后,屏幕會顯示大白菜啟動菜單,一般默認選擇【1】,然后按回車鍵進入下一步。
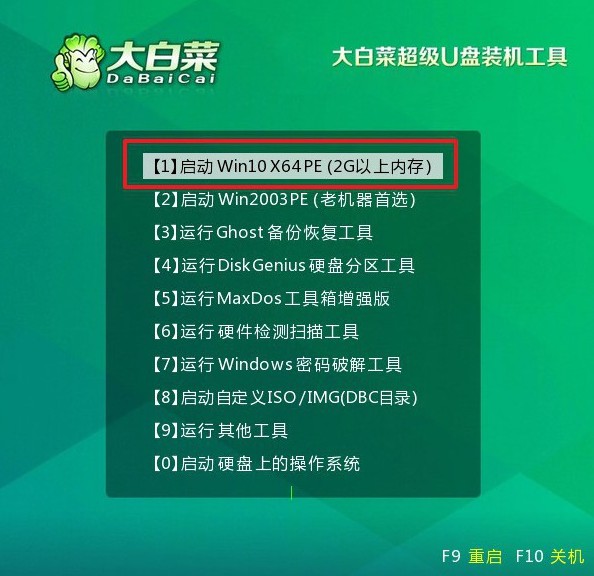
三、大白菜U盤裝新系統
1、進入PE系統:系統會加載到WinPE環境,在桌面上找到“一鍵裝機工具”,雙擊打開并選擇系統鏡像文件。將目標安裝路徑設為C盤,并點擊“執行”。
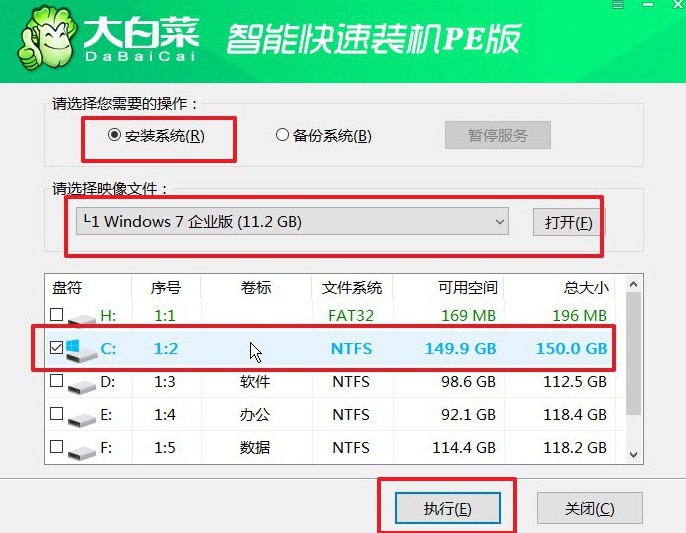
2、確認系統還原:在彈出的確認窗口中,選擇默認設置并點擊“是”。此操作會清除C盤數據并安裝新系統,請確保重要文件已備份。
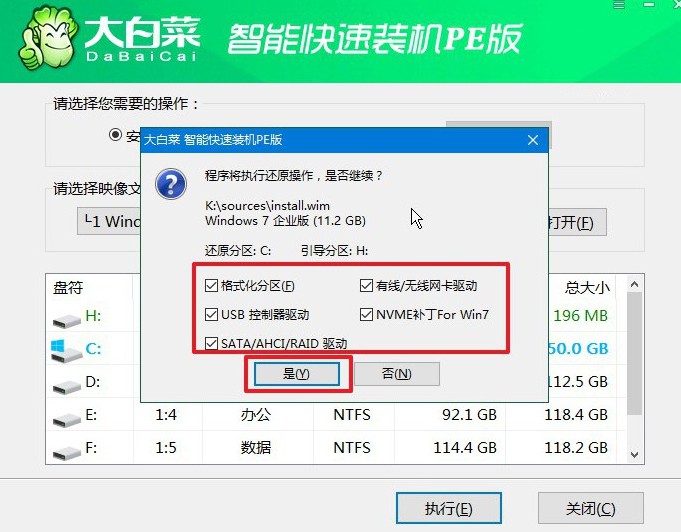
3、進行系統部署:系統會自動進入Windows部署階段。安裝過程中,軟件可能會提示是否重啟,請確保勾選“完成后自動重啟”選項以確保順利進行。
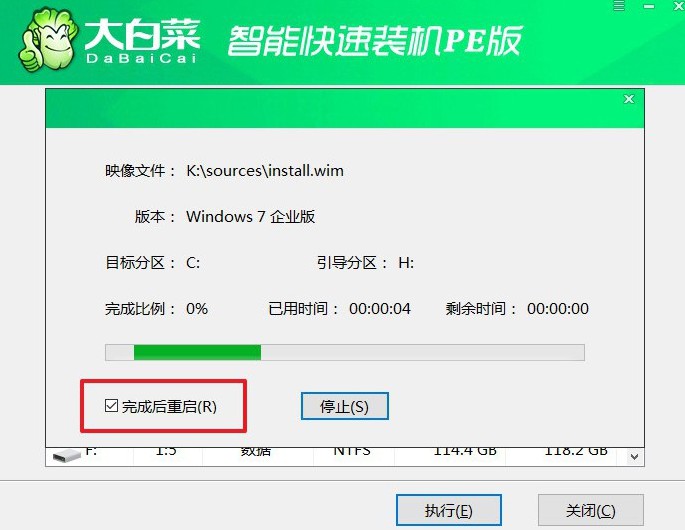
4、移除U盤并完成安裝:當系統第一次重啟時,請拔下U盤,避免再次進入U盤啟動模式。隨后,系統將自動完成剩余安裝過程,無需手動操作。

現在,你學會了Windows7如何U盤重裝系統了嗎?對了,這里要提醒大家,電腦使用u盤啟動盤重裝系統期間,是需要先格式化C盤,再去寫入新的系統,所以要記得提前備份數據,不然你重裝系統之后,基本是找不回原數據的,造成損失就不好了。

