當前位置:首頁 > 幫助中心 > u盤win10重裝系統步驟圖-U盤win10重裝系統步驟圖
u盤win10重裝系統步驟圖-U盤win10重裝系統步驟圖
u盤win10重裝系統步驟圖。電腦有時候很奇怪,明明什么都沒做,但就是出現了問題,幸好我們有u盤啟動盤這個工具。不管是什么問題,只要不是硬件物理故障,那你都可以設置電腦從u盤啟動,進而去修復系統,或者是重裝系統。今天就和小編一起來學習U盤win10重裝系統步驟圖。
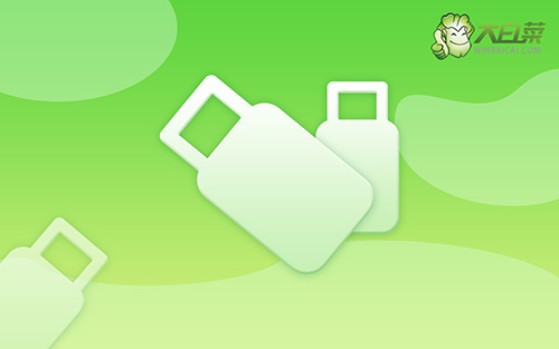
一、電腦重裝系統工具
鏡像版本: Windows 10專業版
工具軟件:大白菜u盤啟動盤制作工具(點擊紅字下載)
二、電腦重裝系統準備
1、確保桌面文件也被備份:許多人在備份時往往忽視桌面上的文件,然而這些文件實際存儲在C盤中,與其他重要數據一樣,需要進行備份。因此在備份過程中,務必記得桌面上的資料備份。
2、提前下載并保存必要的驅動程序:系統重裝后,可能會出現缺少某些驅動程序的情況,導致硬件設備無法正常工作。為了避免這種問題,建議在重裝前,提前下載并保存所有必需的驅動程序。
3、從可靠平臺下載正版系統鏡像文件:在下載系統鏡像時,推薦使用如MSDN等官方認證的渠道來下載Windows系統鏡像文件,這樣可以確保文件的完整性與安全性。
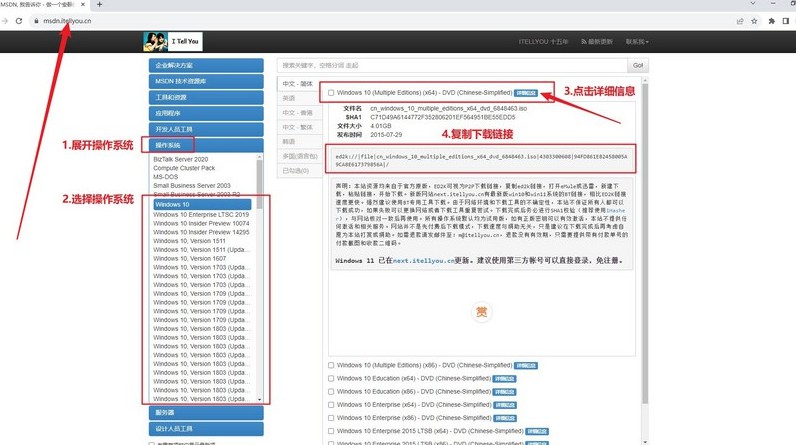
三、電腦重裝系統操作
第一步:準備制作啟動U盤
1、登錄大白菜官網(winbaicai),獲取最新版本的大白菜啟動盤制作工具。下載完成后,解壓縮文件并運行工具。
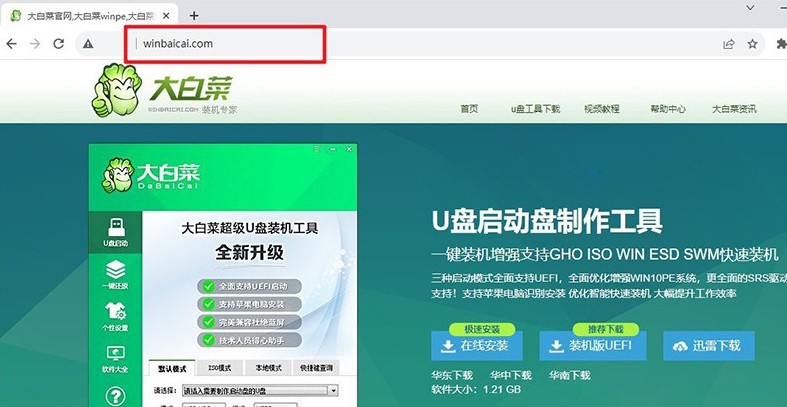
2、找一個容量不少于8GB的U盤,并將其插入電腦USB接口,啟動大白菜工具,軟件會自動識別插入的U盤。確認無誤后,點擊進行u盤啟動盤的制作,耐心等待,直到完成。
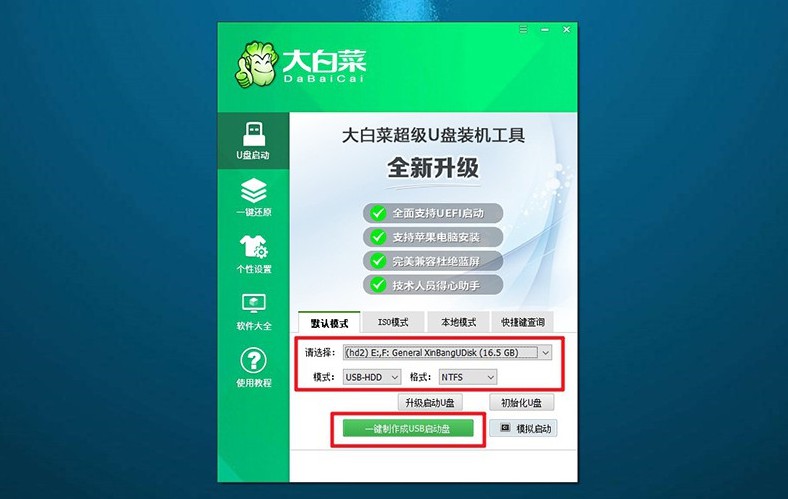
第二步:啟動U盤引導電腦
1、不同品牌的電腦有各自的u盤啟動快捷鍵,如F12、F8或Del等。在重啟電腦前,可以在大白菜官網找到電腦對應的快捷鍵列表,以免操作中斷。
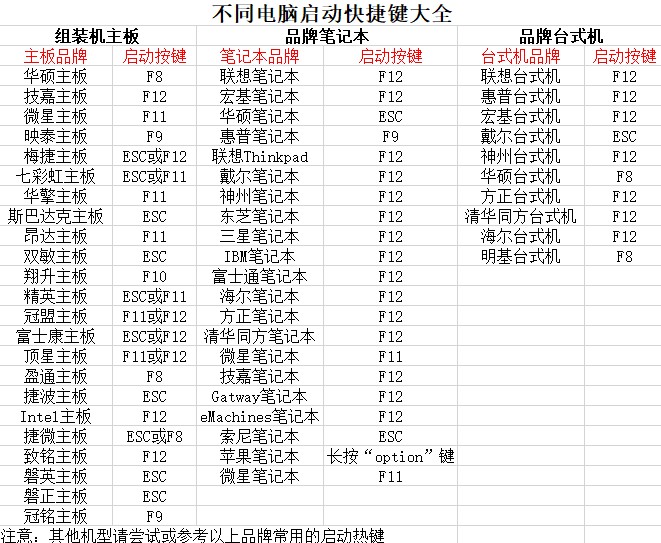
2、重啟電腦時,迅速按下對應的啟動快捷鍵,進入啟動選項界面。從列表中選擇U盤作為啟動設備,然后按回車鍵確認。
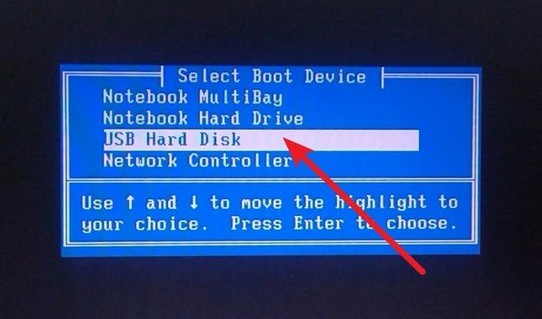
3、成功引導后,屏幕將顯示大白菜啟動菜單。在菜單中,選擇【1】的選項按回車繼續。
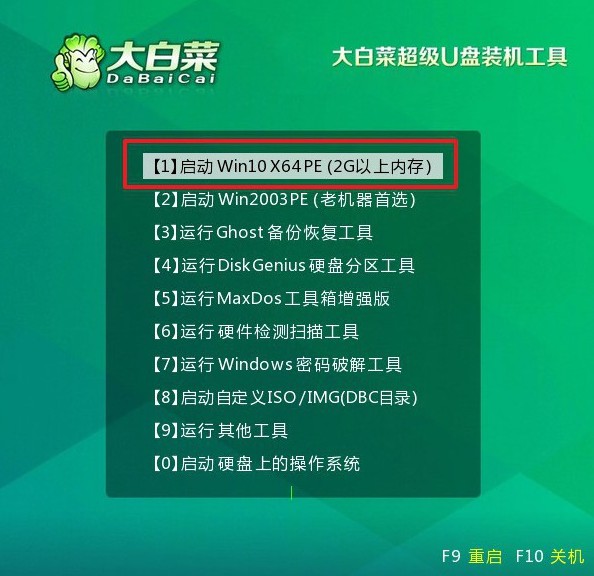
第三步:啟動U盤安裝新系統
1、進入系統桌面后,雙擊打開大白菜提供的一鍵安裝工具,選擇已下載好的系統鏡像文件,并指定安裝目標分區(通常是C盤),點擊執行。
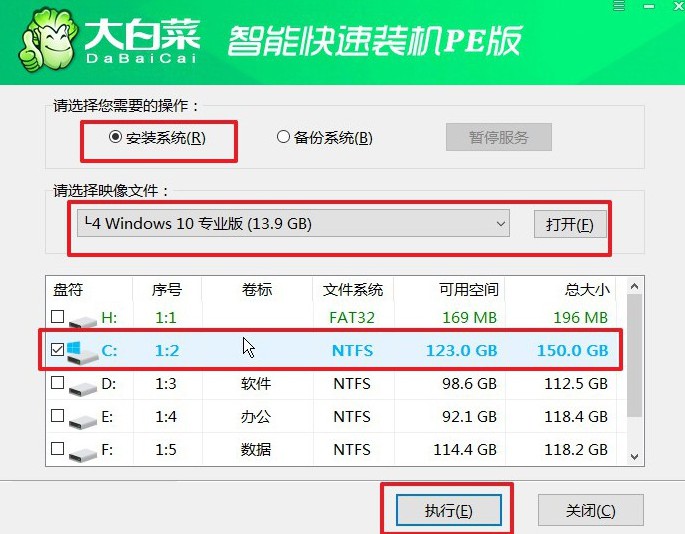
2、彈出的設置窗口通常默認參數已優化,無需調整。直接點擊“是”開始系統安裝過程。
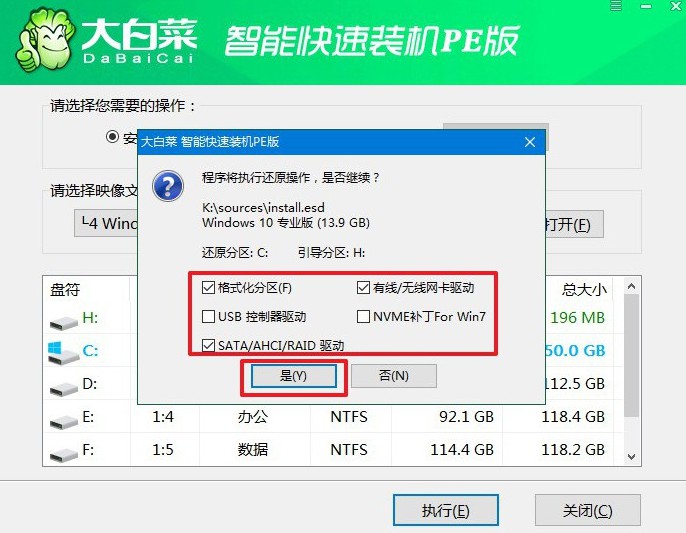
3、安裝過程中,系統會提示重啟,注意勾選選項。在第一次重啟時,請務必拔掉U盤,以防止再次進入大白菜啟動界面。
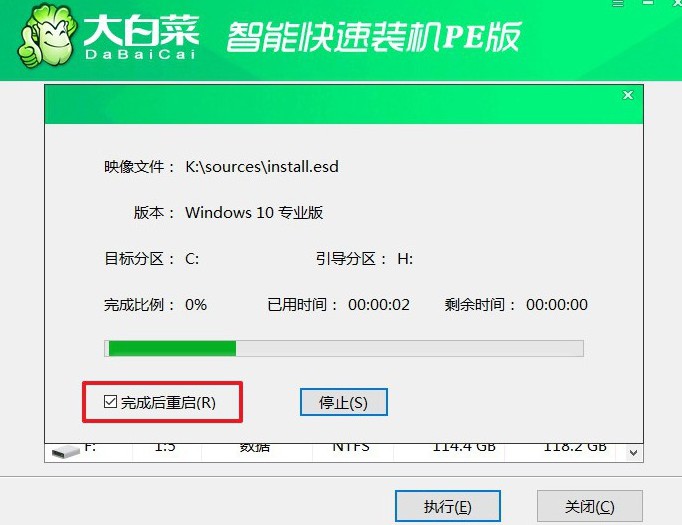
4、最后,電腦將自動完成剩余的安裝步驟,包括驅動程序和系統文件的配置。整個過程無需額外操作,等待系統自動啟動到新桌面即可。

現在,你知道U盤win10重裝系統步驟圖怎么操作了吧。當然,小編知道大家都會想電腦重裝系統之后,u盤啟動盤要怎么處理,小編表示不用處理。因為u盤啟動盤不僅可以重裝系統,它還有其他功能,所以大家直接保留使用即可。

