當前位置:首頁 > 幫助中心 > 大白菜裝機教程介紹-大白菜裝機教程介紹
大白菜裝機教程介紹-大白菜裝機教程介紹
大白菜裝機教程介紹。在眾多工具中,小編鐘愛大白菜u盤啟動盤,因為它的整體功能性十分不錯,尤其是在涉及系統修復和重裝方面。所以,要是你想要一個好工具去幫你重裝系統的話,那就不要錯過這個大白菜u盤啟動盤了。具體的操作,下面就來分享一下大白菜裝機教程介紹的操作吧。

一、系統u盤重裝工具
系統版本: Windows 10專業版
安裝工具:大白菜u盤啟動盤制作工具(點擊紅字下載)
二、系統u盤重裝準備
1. 調整啟動模式以適配不同設備:雖然現代電腦通常支持USB-HDD啟動模式,但對于一些老舊設備或者具有特殊要求的機器,可能需要調整啟動方式。如不確定,可以咨詢客服。
2. 精確選擇U盤分區格式:一般來說,NTFS格式支持較大的文件,并且具有較高的傳輸速度,因此適合用于較新系統。然而,對于一些較舊的電腦,FAT32格式可能更具兼容性。
3. 從正規渠道獲取操作系統鏡像文件:未經驗證的鏡像文件可能包含惡意軟件或被篡改,危及系統安全。為了保障文件的完整性和安全性,建議選擇如MSDN、微軟官網或其他認證渠道下載鏡像文件。
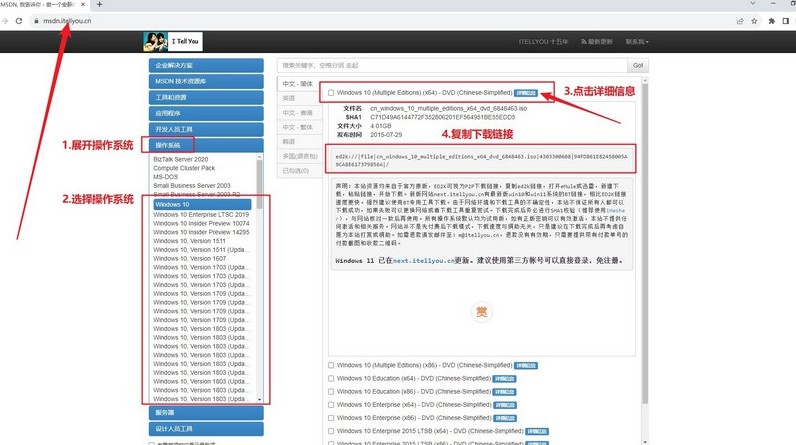
三、系統u盤重裝步驟
一、制作大白菜啟動U盤
1、在大白菜的官方網站下載啟動盤制作工具。下載后,解壓縮該工具包到桌面并打開,便于后續使用。
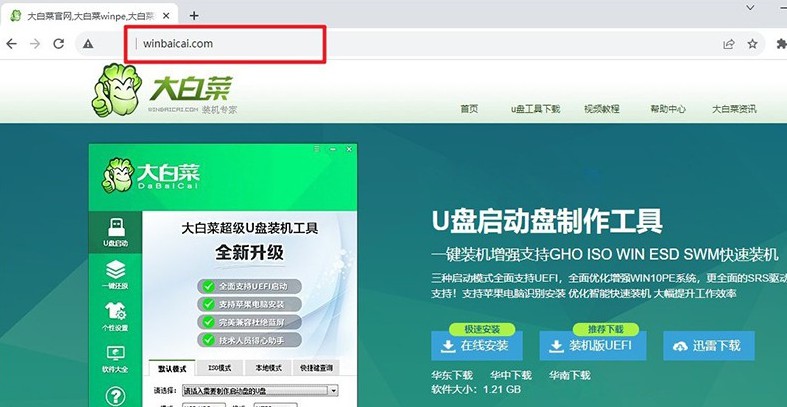
2、將準備好的u盤接入電腦,制作工具會自行識別,點擊“開始制作”按鈕,工具會將U盤格式化并制作成啟動盤。整個過程完成后,U盤將變成一個可用于系統安裝的啟動盤。
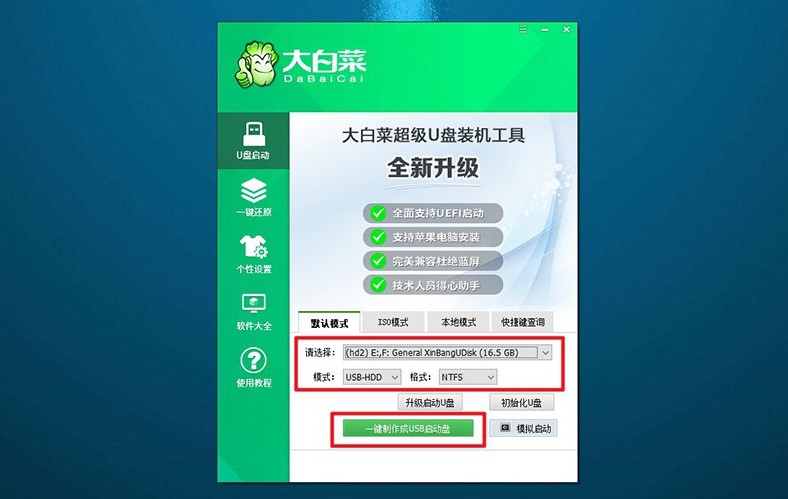
二、使用大白菜U盤啟動系統
1、不同品牌的電腦設置進入的u盤啟動快捷鍵不同,可以在下方查詢相關信息,或通過鏈接跳轉查詢對應的快捷鍵。
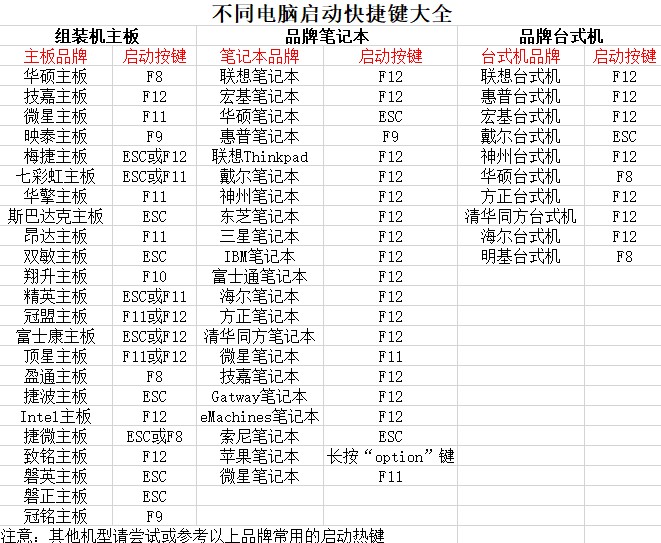
2、將制作好的大白菜啟動U盤插入電腦的USB接口,重新啟動電腦。在電腦開機時,快速按下u盤啟動快捷鍵,進入啟動菜單,選擇U盤啟動選項后,按下回車鍵繼續。
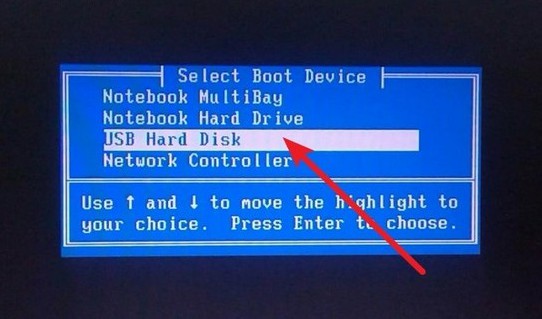
3、成功從U盤啟動后,電腦屏幕會顯示出大白菜的啟動菜單,默認選擇的是【1】,等待進入PE系統。
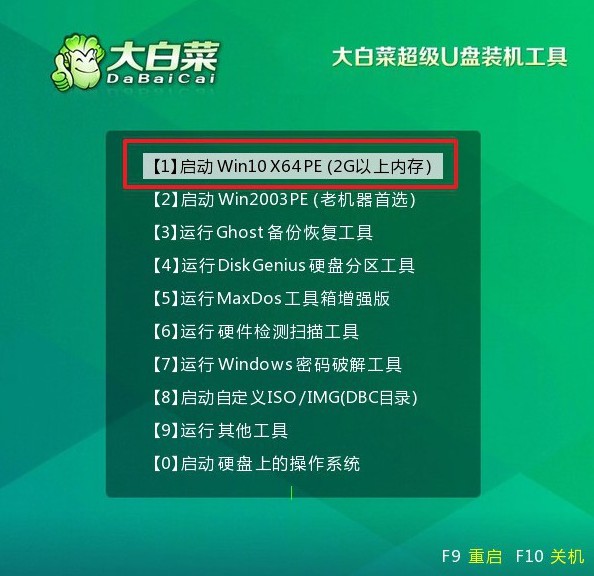
三、使用大白菜U盤安裝新系統
1、系統進入WinPE環境后,打開桌面一鍵裝機的工具,選擇以準備好的系統鏡像文件,并將目標安裝路徑設置為C盤,點擊“執行”。
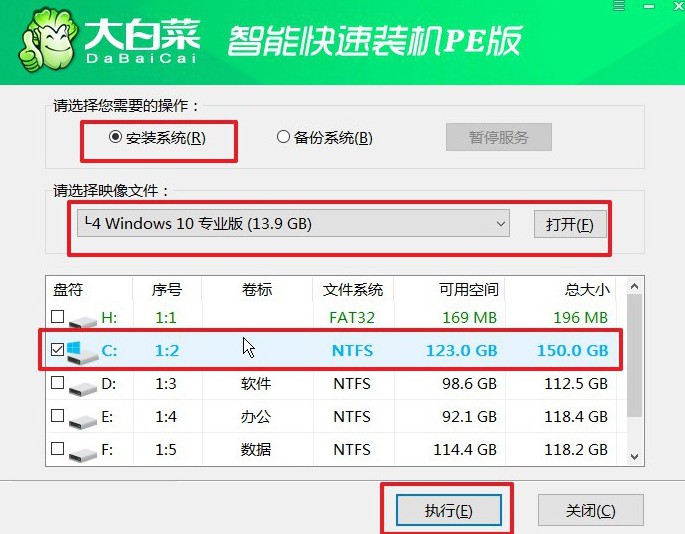
2、安裝程序會彈出確認窗口,提醒用戶系統恢復操作會清空C盤數據。確認操作之前,請確保所有重要文件已備份。選擇默認設置并點擊“是”,繼續下一步操作。
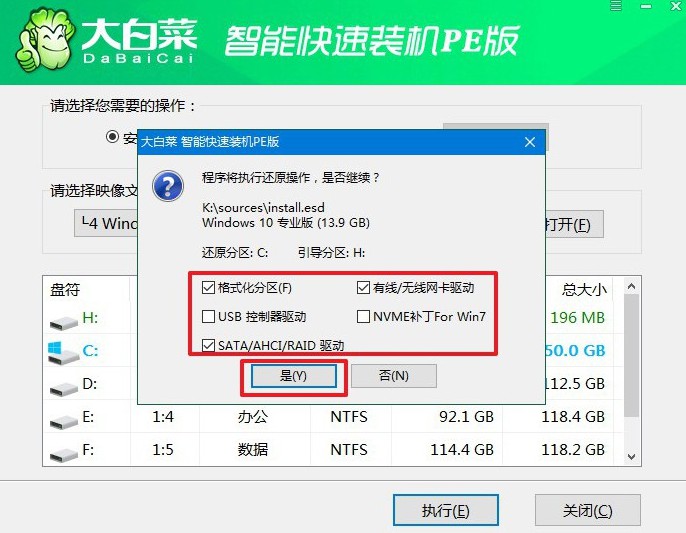
3、隨后,系統將自動進入Windows部署階段。在安裝過程中,可能會提示需要重啟電腦。此時,確保勾選“安裝完成后自動重啟”選項,以便安裝過程順利進行。
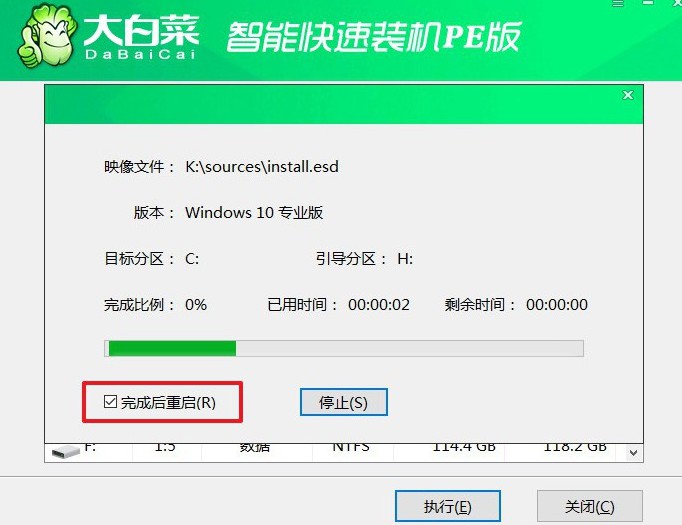
4、當系統開始第一次重啟時,及時拔下啟動U盤,以避免電腦再次進入U盤啟動模式。系統會繼續完成安裝,直至安裝結束。

通過這篇大白菜裝機教程介紹,你就可以完成了 U盤啟動盤 的制作并成功安裝系統了。現在,你擁有了一個隨時可用的U盤啟動盤,可以讓你在系統崩潰或遇到其他問題時,迅速進行修復或重裝,免去不必要的等待和麻煩,是不是很贊呢。

