當前位置:首頁 > 幫助中心 > 怎么制作u盤啟動盤-如何制作U盤啟動盤重裝
怎么制作u盤啟動盤-如何制作U盤啟動盤重裝
怎么制作u盤啟動盤?那肯定是需要一個好工具,比如說大白菜u盤啟動盤就很不錯。它可以讓我們無需光盤或外接設備,就能快速引導電腦進入安裝環境,從而實現操作系統的重裝或修復,整個過程可以說是非常簡單快速了。今天就和小編一起來看看如何制作U盤啟動盤重裝。
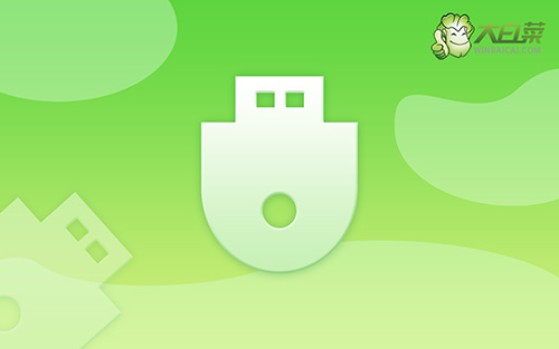
一、系統u盤重裝工具
系統版本: Windows 10專業版
安裝工具:大白菜u盤啟動盤制作工具(點擊紅字下載)
二、系統u盤重裝準備
1. 備份U盤數據,避免丟失重要文件:在制作U盤啟動盤之前,一定要記得確保U盤上的數據已經備份。因為在制作過程中,U盤中的所有內容會被清空,未備份的文件都會丟失。
2. 事先收集必要的驅動程序:為了確保安裝后的操作系統能夠與硬件設備順利兼容,建議在制作啟動盤時,提前將相關硬件的驅動程序保存到U盤中,特別是對于一些較為特殊或較舊的硬件設備。
3. 從正規平臺獲取系統鏡像:選擇正確的操作系統鏡像是系統安裝成功的基礎。為了確保下載到的是無安全風險的系統鏡像,務必從可信的來源進行下載,比如說“MSDN我告訴你”。
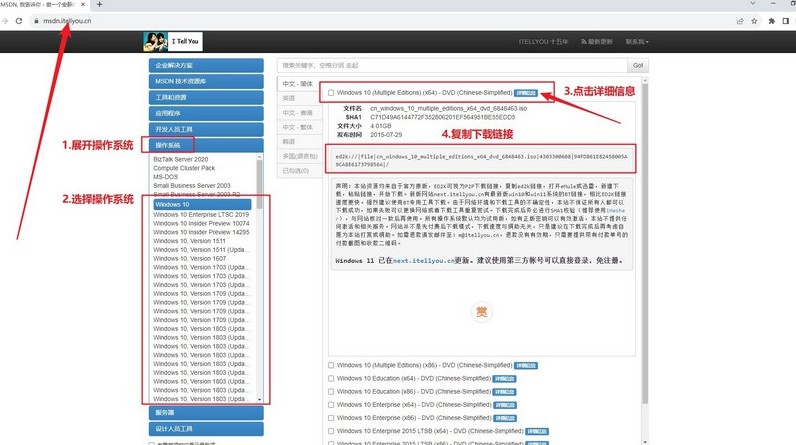
三、系統u盤重裝步驟
一、制作大白菜U盤啟動盤
1、下載工具并準備U盤:訪問大白菜的官方網站下載最新版本的啟動盤制作工具,解壓縮文件到桌面。準備質量好的u盤,插入到電腦的USB接口。
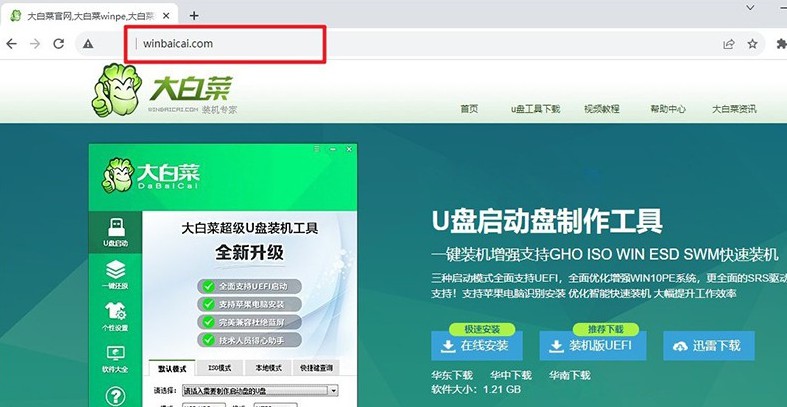
2、啟動制作工具:運行解壓后的啟動盤制作工具,軟件會自動識別U盤。如果沒有其他需要,就保持默認設置并點擊“開始制作”u盤啟動盤。
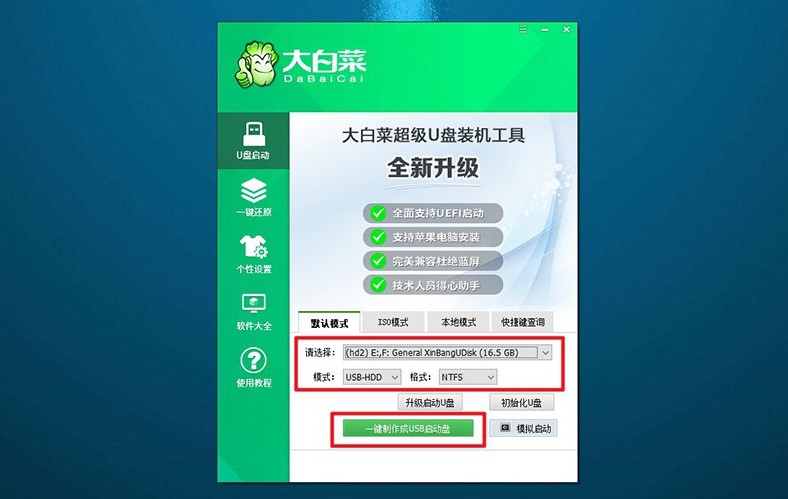
二、通過大白菜U盤啟動電腦
1、查找啟動快捷鍵:不同品牌和型號電腦的u盤啟動快捷鍵有所不同。你可以提前查閱大白菜官網,或者參考以下截圖。
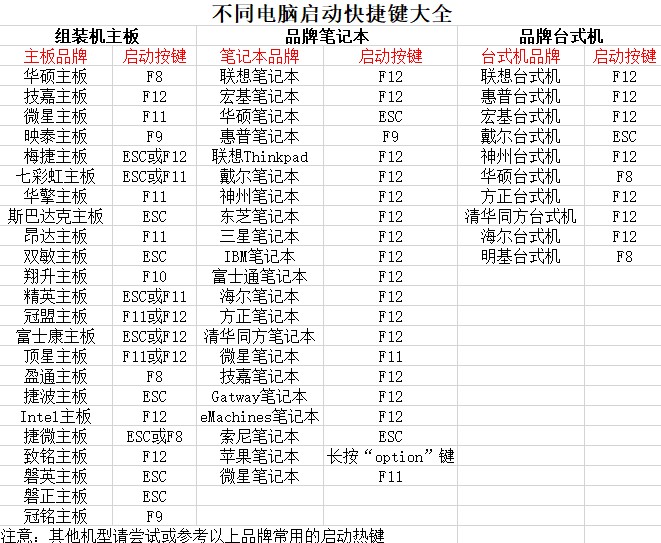
2、進入啟動設備選擇菜單:啟動電腦時,快速按下指定的啟動快捷鍵,進入啟動設備選擇界面,選擇U盤作為啟動設備,并按下回車鍵確認。
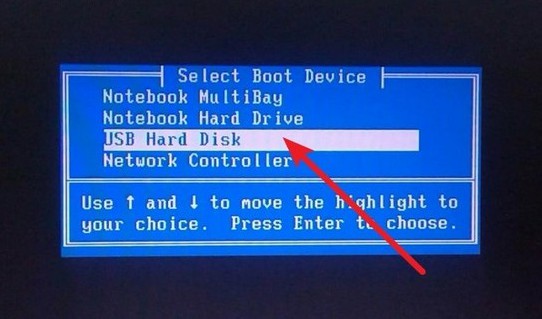
3、加載大白菜啟動界面:成功進入U盤啟動后,屏幕會顯示大白菜的啟動界面。在此界面中,選擇選項【1】“Win10 X64 PE系統”,并按回車鍵繼續,進入PE桌面。
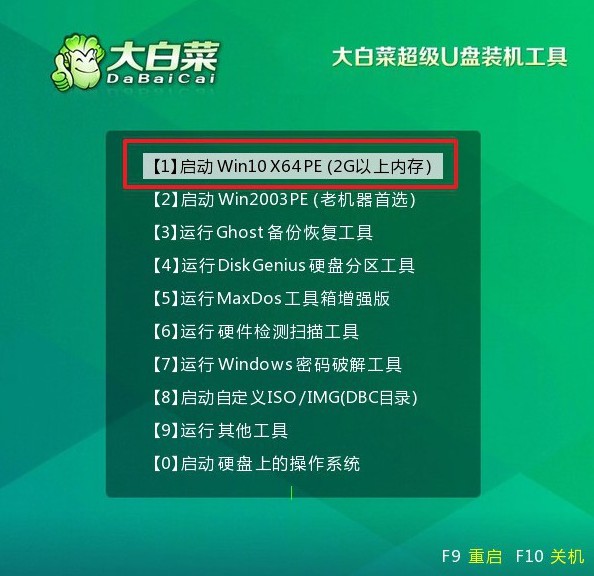
三、大白菜U盤安裝操作系統
1、啟動“一鍵裝機”工具:在PE桌面上,找到并啟動一鍵裝機工具,選中準備好的鏡像,設置C盤,點擊“執行”按鈕開始安裝過程。
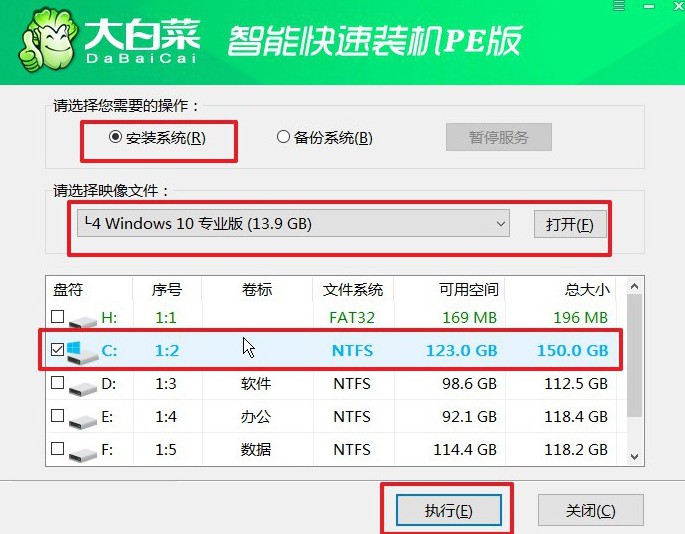
2、確認安裝還原設置:安裝過程中,系統會彈出確認窗口,一般無需做任何設置,直接點擊“是”繼續確認
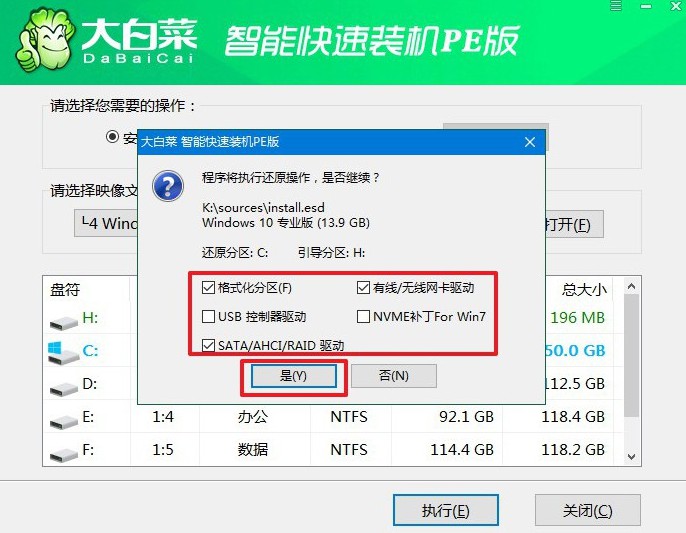
3、重啟與U盤拔除:安裝過程會提示需要重啟電腦。在第一次重啟時,請務必及時拔掉U盤,以防止電腦再次進入PE系統。
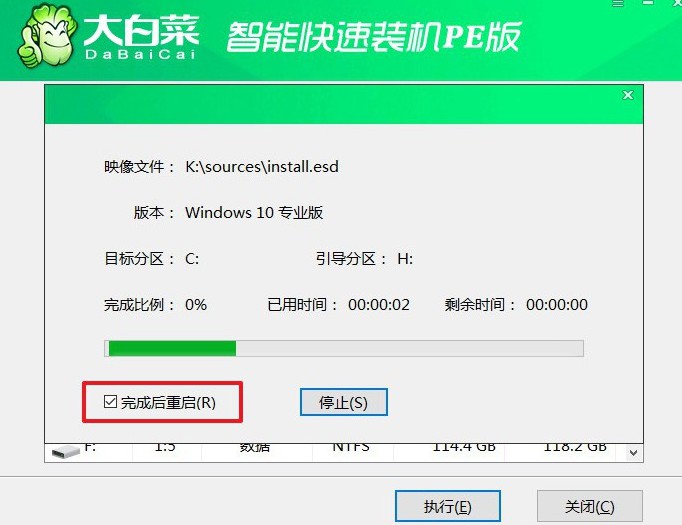
4、完成系統安裝:系統安裝過程中會多次重啟,耐心等待直到最終進入Windows的全新桌面。此時,系統安裝已經完成,你可以開始使用全新的操作系統。

上面的操作,就是本次如何制作U盤啟動盤重裝的全部內容了。希望本教程為你提供了有用的幫助,讓你能夠輕松恢復電腦的使用,并提升系統的運行效率。當然,文章到了這里還是要提醒大家,重裝系統之前不要忘記先備份數據,避免意外。

