當前位置:首頁 > 幫助中心 > 聯想電腦u盤重裝系統-聯想電腦U盤重裝系統
聯想電腦u盤重裝系統-聯想電腦U盤重裝系統
聯想電腦u盤重裝系統。聯想電腦,是你正在使用的電腦品牌嗎?性能是不是很不錯?那么問題來了,萬一電腦不小心出現故障的話,你知道怎么去解決嗎?尤其是嚴重到無法修復的情況,需要重裝系統才可以解決呢?如果你擔心的話,那就來好好學習一下聯想電腦U盤重裝系統吧。
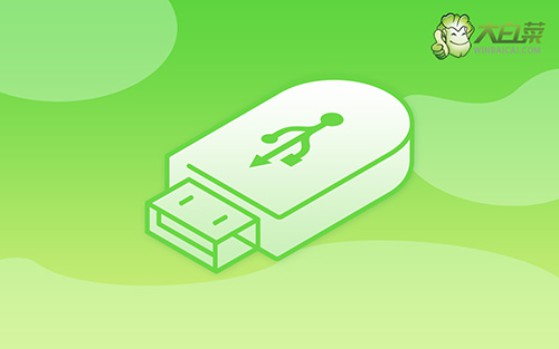
一、系統u盤重裝工具
電腦型號:聯想
系統版本: Windows 10專業版
安裝工具:大白菜u盤啟動盤制作工具(點擊紅字下載)
二、系統u盤重裝準備
1. 選購合適的U盤:建議至少選擇8GB的U盤,如果準備制作Windows系統啟動盤,較小的U盤可能無法存儲系統鏡像文件,導致無法成功創建啟動盤。。
2. 使用官網下載的工具:最好從官網下載u盤啟動盤制作工具,這樣才能夠有效避免第三方網站可能帶來的隱私泄露或系統不兼容問題,確保下載的程序沒有附帶惡意軟件。
3. 確保鏡像文件的來源可信:一定要確認鏡像文件的來源是官方渠道或受信任的第三方站點。未經驗證的鏡像可能包含惡意代碼,推薦從微軟官方、知名技術論壇或“MSDN我告訴你”平臺等可靠來源下載。
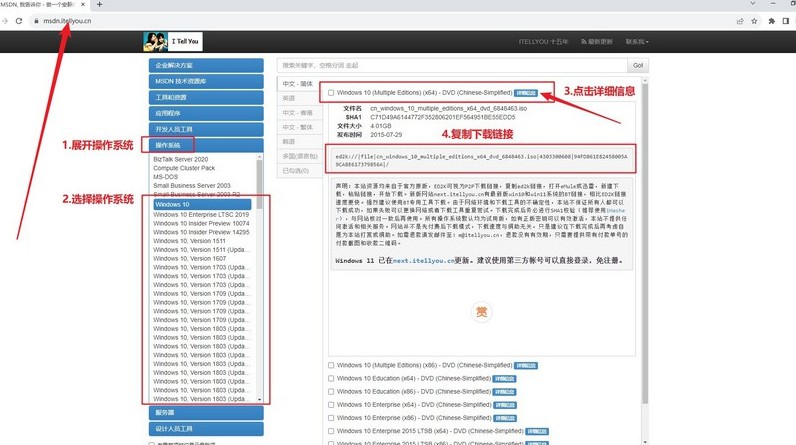
三、系統u盤重裝步驟
第一步:制作啟動U盤
1、下載啟動盤制作工具:前往大白菜官方網站 (winbaicai),下載最新版本的啟動盤制作工具,并打開該工具。
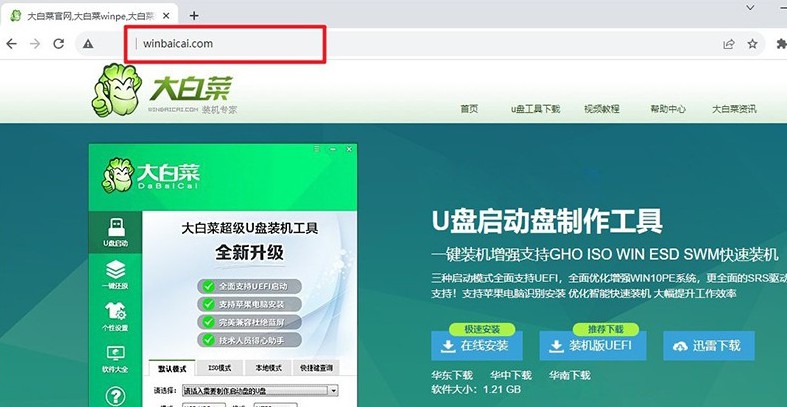
2、準備U盤并連接電腦:準備一個至少8GB容量的U盤,并將其插入電腦的USB接口。啟動大白菜工具后,它會自動識別到U盤,如圖點擊制作即可。
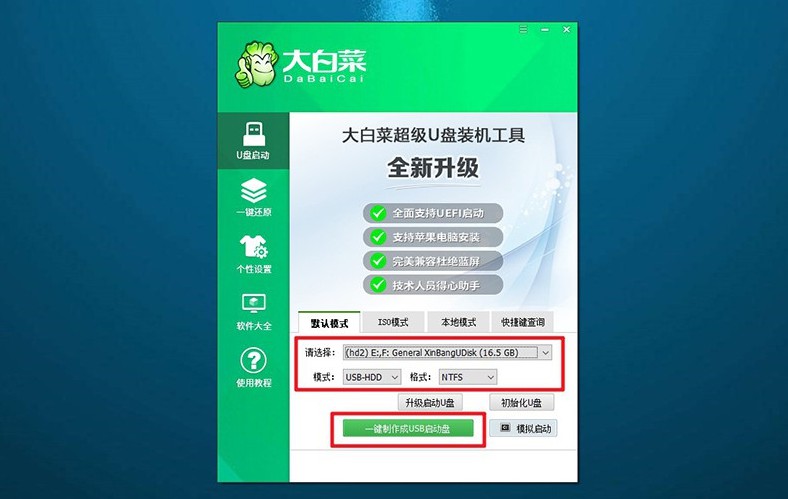
第二步:從U盤引導電腦
1、了解啟動快捷鍵:不同品牌的電腦u盤啟動快捷鍵可能有所不同,請提前查閱大白菜官網上提供的相關快捷鍵列表,避免在操作過程中出現問題。
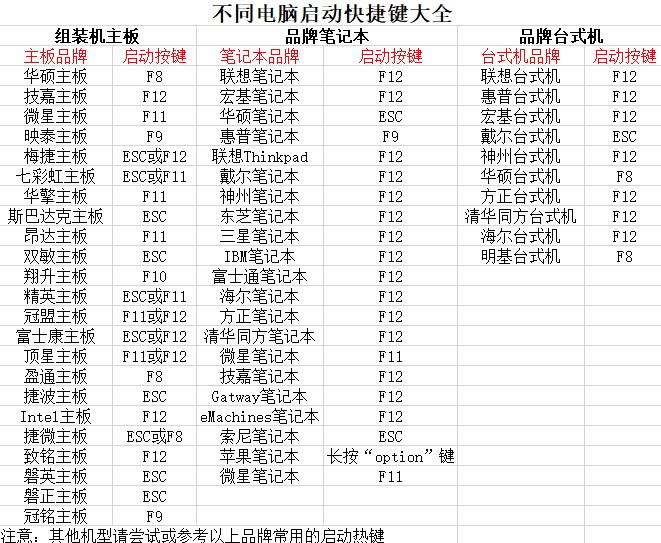
2、重啟并進入啟動菜單:重啟電腦并在啟動時迅速按下相應的快捷鍵,進入啟動選項界面,選擇U盤作為啟動設備,然后按下回車確認。
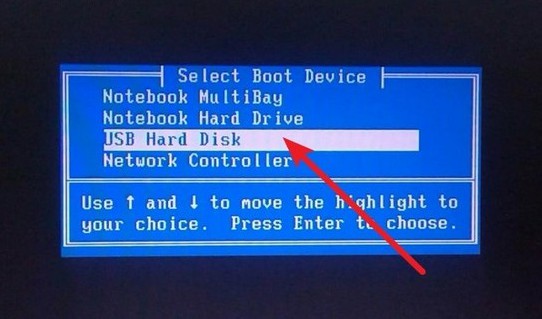
3、進入大白菜啟動界面:如果一切順利,電腦將進入大白菜啟動菜單。在菜單中,選擇第一個選項并按回車鍵繼續。
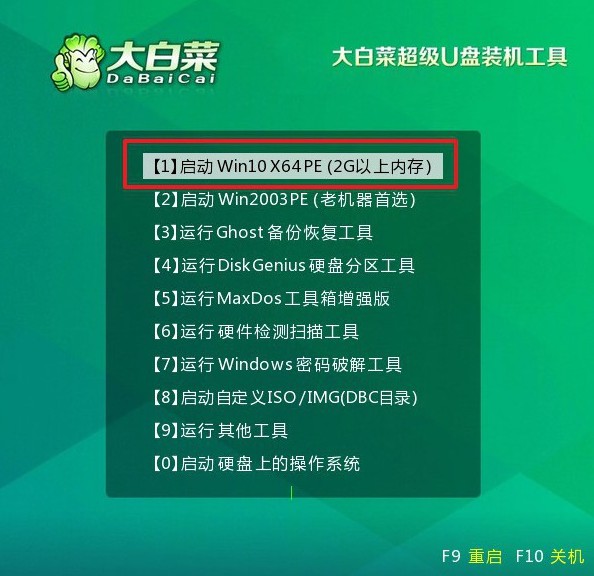
第三步:U盤安裝新系統
1、運行系統安裝工具:進入大白菜桌面后,雙擊打開大白菜自帶的一鍵安裝工具。接下來,選擇您事先下載好的操作系統鏡像文件,并指定安裝C盤,點擊“執行”開始安裝。
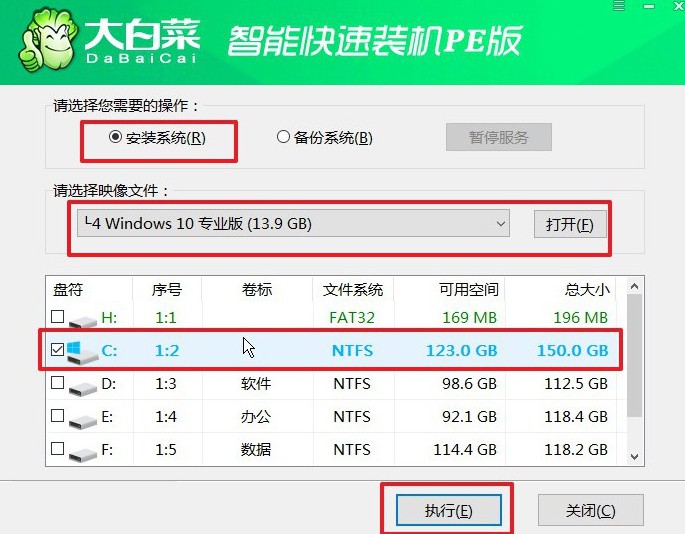
2、開始安裝過程:安裝工具會彈出設置窗口,通常默認設置已針對大多數用戶進行了優化,無需額外調整,只需點擊“是”開始安裝。
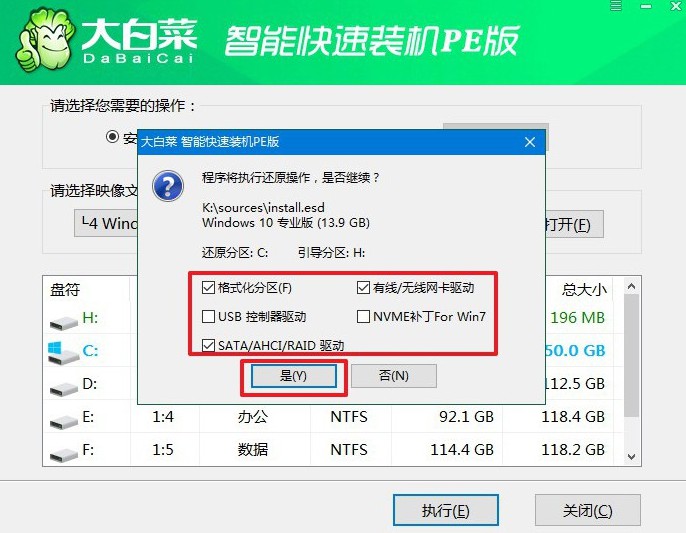
3、重啟并移除U盤:安裝過程中,系統可能會提示需要重啟,請勾選相關選項。同時,務必在第一次重啟時,拔出U盤,否則系統可能會再次進入大白菜啟動菜單。
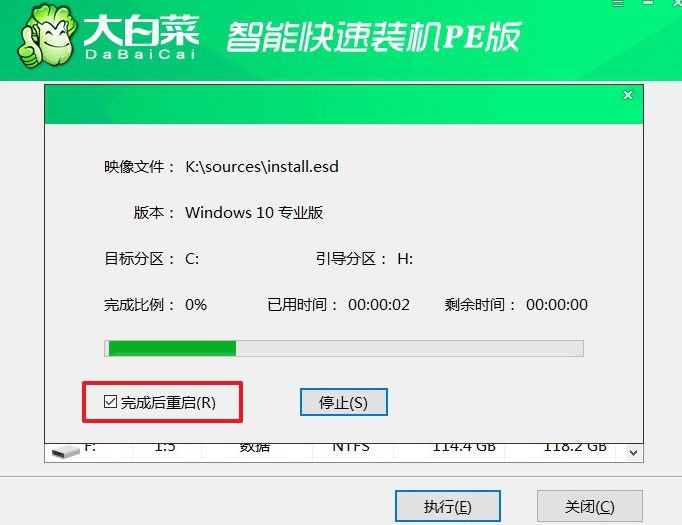
4、完成安裝與自動啟動:后續基本不用手動干預,只需耐心等待,直到系統自動進入新桌面,系統安裝完成。

好啦,關于聯想電腦U盤重裝系統的內容,小編就講解到這里了。完成電腦系統安裝后,不要忘記進行一些常規設置,例如更新驅動和啟用自動備份功能,以確保系統的長期穩定性。最后,祝大家重裝系統順利,電腦流暢快速。

