當前位置:首頁 > 幫助中心 > 大白菜u盤裝系統win7步驟和詳細教程
大白菜u盤裝系統win7步驟和詳細教程
大白菜u盤裝系統win7步驟和詳細教程。對于很多電腦用戶來說,U盤可能只是一個簡單的數據存儲工具,但你知道嗎,U盤也可以變身為系統安裝工具!今天要介紹的就是這么一個工具:大白菜u盤啟動盤,重裝系統的過程簡單易學。接下來,我們將分享大白菜u盤裝系統win7步驟和詳細教程。
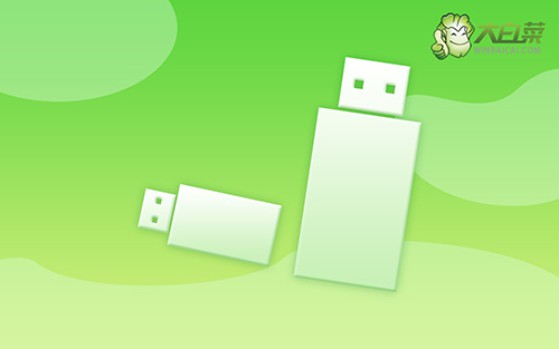
一、電腦u盤重裝工具
系統版本: Windows 7企業版
安裝工具:大白菜u盤啟動盤制作工具(點擊紅字下載)
二、電腦u盤重裝準備
1、很多人在進行文件備份時,常常忽略了桌面上的文件,忘記桌面上存儲的文件通常也位于C盤中,最終造成了不必要的損失。因此,確保桌面文件被納入備份清單,是一個不可忽視的細節。
2、系統重裝后,常見的問題之一是缺少硬件驅動程序,導致一些設備無法正常運行。這種問題在沒有網絡連接時尤為麻煩。為了避免這一困擾,大家可提前準備,可以在重裝之前就準備相關的驅動。
3、系統鏡像文件的下載源至關重要。為了保證系統的安全性與穩定性,避免使用不明來源的鏡像文件。推薦從官方渠道如MSDN、Microsoft官方網站或者廠商認證的正規渠道獲取Windows鏡像文件。
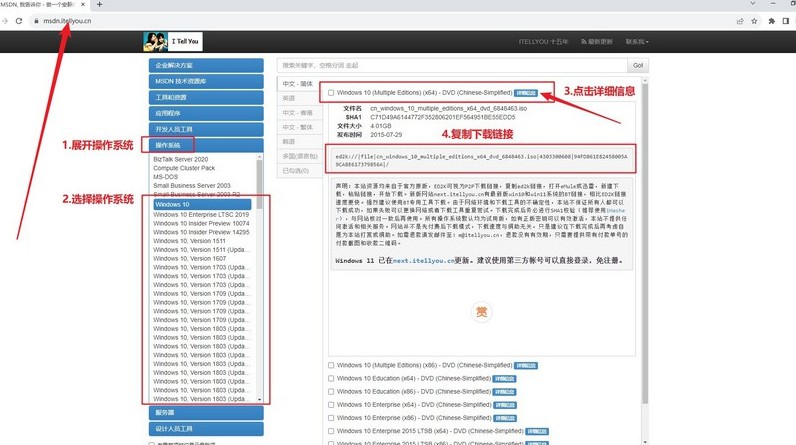
三、電腦u盤重裝系統
一、制作大白菜U盤啟動盤
1、下載工具并準備U盤:訪問大白菜的官方網站下載最新版本的啟動盤制作工具,解壓縮文件到桌面。準備質量好的u盤,插入到電腦的USB接口。
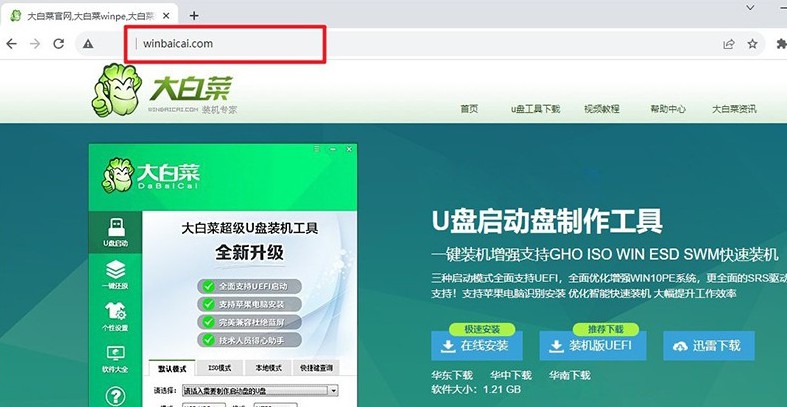
2、啟動制作工具:運行解壓后的啟動盤制作工具,軟件會自動識別U盤。如果沒有其他需要,就保持默認設置并點擊“開始制作”u盤啟動盤。
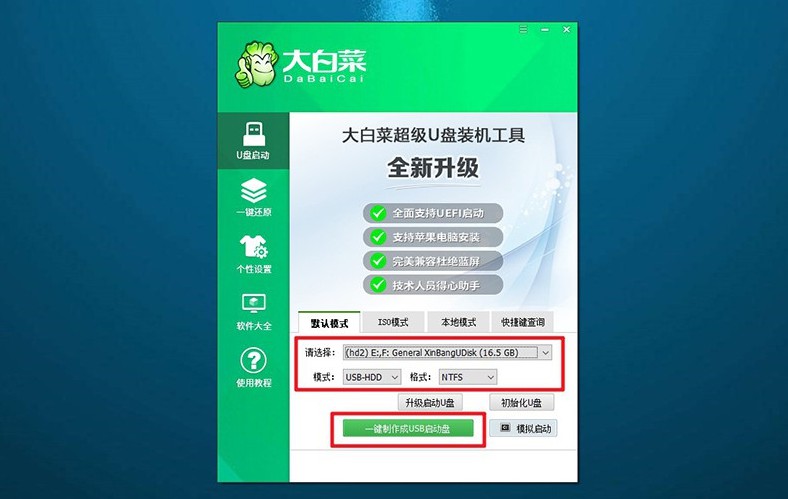
二、通過大白菜U盤啟動電腦
1、查找啟動快捷鍵:不同品牌和型號電腦的u盤啟動快捷鍵有所不同。你可以提前查閱大白菜官網,或者參考以下截圖。
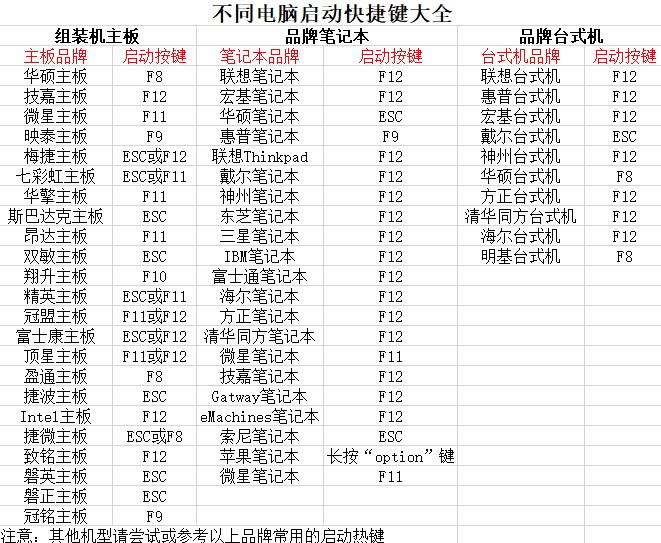
2、進入啟動設備選擇菜單:啟動電腦時,快速按下指定的啟動快捷鍵,進入啟動設備選擇界面,選擇U盤作為啟動設備,并按下回車鍵確認。
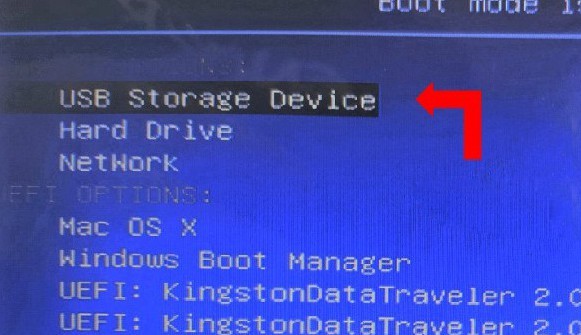
3、加載大白菜啟動界面:成功進入U盤啟動后,屏幕會顯示大白菜的啟動界面。在此界面中,選擇選項【1】“Win10 X64 PE系統”,并按回車鍵繼續,進入PE桌面。
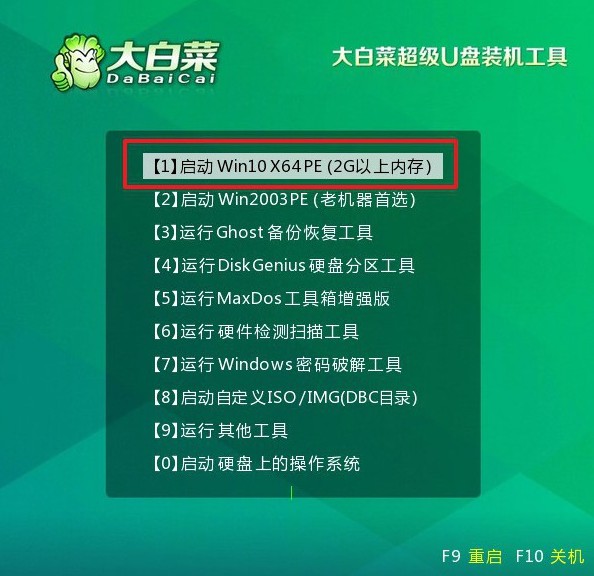
三、大白菜U盤安裝操作系統
1、啟動“一鍵裝機”工具:在PE桌面上,找到并啟動一鍵裝機工具,選中準備好的鏡像,設置C盤,點擊“執行”按鈕開始安裝過程。
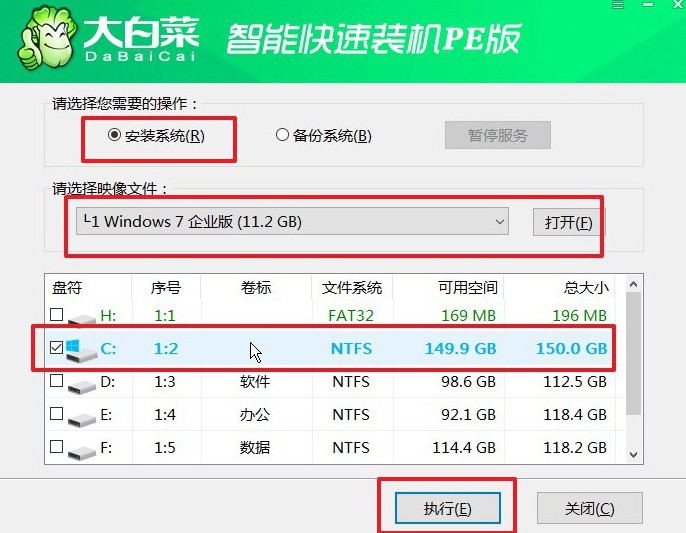
2、確認安裝還原設置:安裝過程中,系統會彈出確認窗口,一般無需做任何設置,直接點擊“是”繼續確認
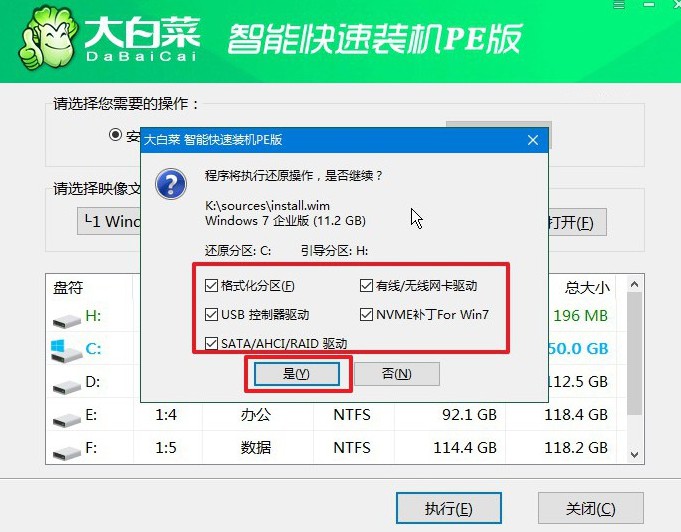
3、重啟與U盤拔除:安裝過程會提示需要重啟電腦。在第一次重啟時,請務必及時拔掉U盤,以防止電腦再次進入PE系統。
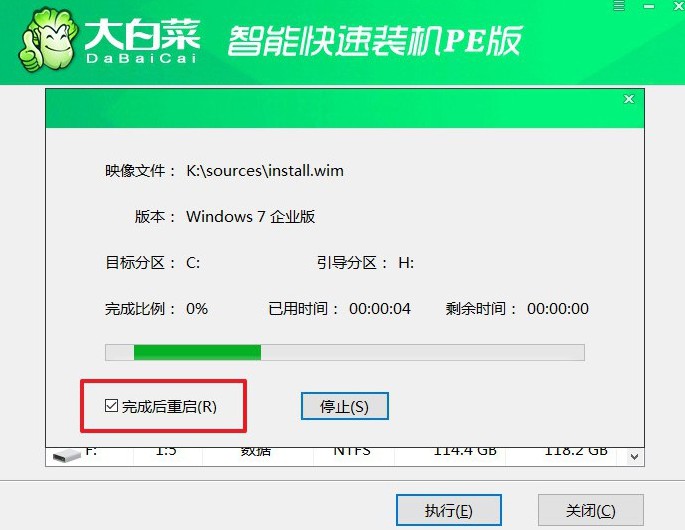
4、完成系統安裝:系統安裝過程中會多次重啟,耐心等待直到最終進入Windows的全新桌面。此時,系統安裝已經完成,你可以開始使用全新的操作系統。

就這樣,我們完成了大白菜u盤裝系統win7步驟和詳細教程。在電腦重裝系統的眾多方法中,u盤啟動盤可以說是使用者最多的了,因為比傳統的光盤安裝更為高效和快捷。這么說吧,就算是一個電腦小白,也可以通過它獨立完成系統安裝。

