當前位置:首頁 > 幫助中心 > win7啟動盤u盤制作方法-win7啟動盤U盤制作方法
win7啟動盤u盤制作方法-win7啟動盤U盤制作方法
win7啟動盤u盤制作方法。如果你讓小編推薦一個好用的工具來重裝系統win7,那小編會推薦使用大白菜u盤啟動盤來操作。因為它可以在本機完全無系統環境下,或者是系統嚴重損壞的情況下,協助你正常進行系統的深度修復和重裝等操作。下面就來學習win7啟動盤U盤制作方法。
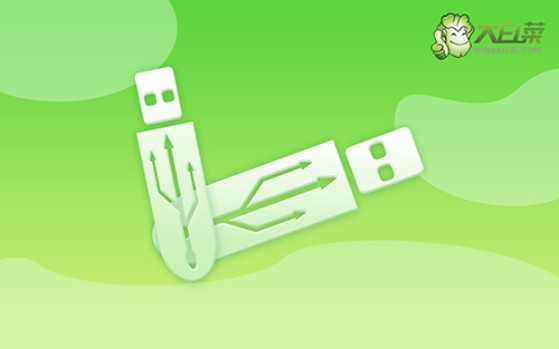
一、電腦重裝系統u盤
系統版本: Windows 7企業版
安裝工具:大白菜u盤啟動盤制作工具(點擊紅字下載)
二、電腦重裝系統準備
1. 選購合適的U盤:建議至少選擇8GB的U盤,如果準備制作Windows系統啟動盤,較小的U盤可能無法存儲系統鏡像文件,導致無法成功創建啟動盤。。
2. 使用官網下載的工具:最好從官網下載u盤啟動盤制作工具,這樣才能夠有效避免第三方網站可能帶來的隱私泄露或系統不兼容問題,確保下載的程序沒有附帶惡意軟件。
3. 確保鏡像文件的來源可信:一定要確認鏡像文件的來源是官方渠道或受信任的第三方站點。未經驗證的鏡像可能包含惡意代碼,推薦從微軟官方、知名技術論壇或“MSDN我告訴你”平臺等可靠來源下載。
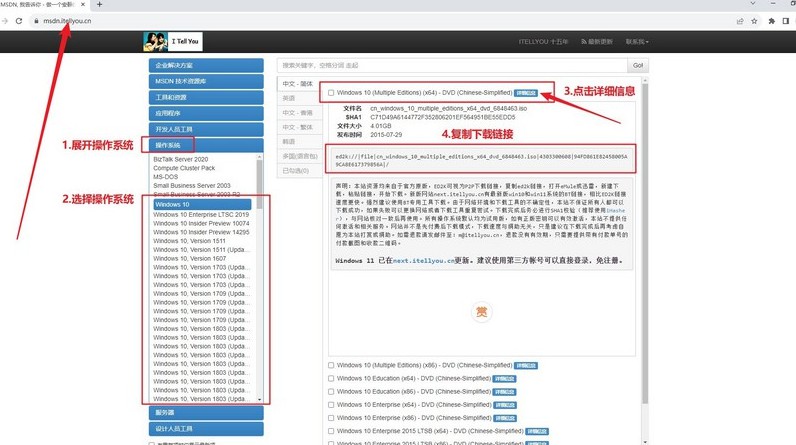
三、電腦重裝系統步驟
首先,制作大白菜U盤
1、下載最新版的大白菜u盤啟動盤制作工具,下載后,解壓縮文件并按照提示步驟進行解壓并打開。
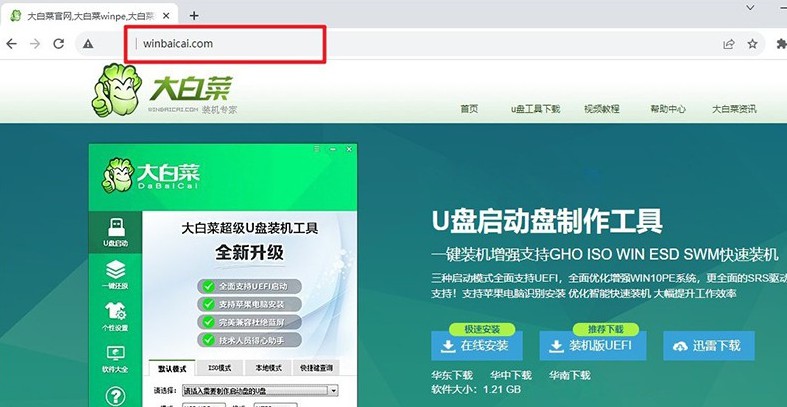
2、插入一個容量不小于8GB的U盤,工具會自動檢測U盤,一般來說,你只需要按照默認設置開始制作u盤啟動盤即可。制作時間可能會有所不同,具體時間視U盤讀寫速度及系統性能而定,建議耐心等待。
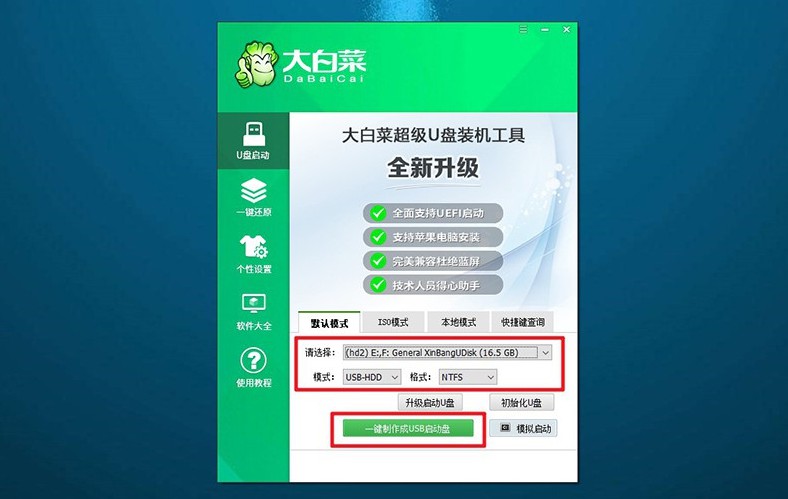
接著,啟動大白菜U盤
1、不同品牌和型號的電腦,其u盤啟動快捷鍵可能有所不同。常見的快捷鍵包括F12、F8、或Del鍵,你可以查閱大白菜官網提供的資料來確認。
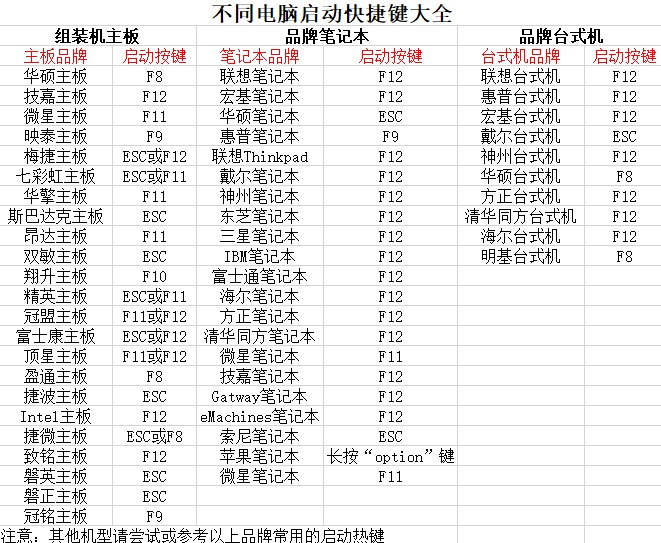
2、將制作完成的大白菜啟動U盤插入電腦USB接口,重啟電腦并連續按下之前查好的快捷鍵,設置電腦從u盤啟動,讀取里面的系統。
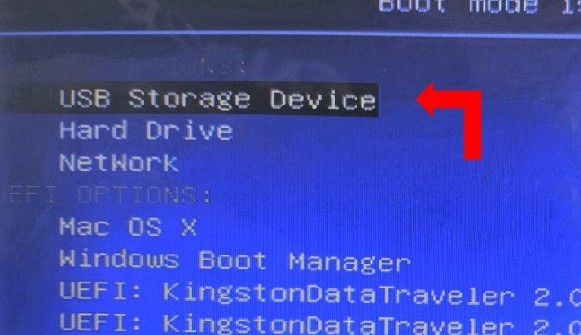
3、在大白菜啟動菜單中,選中【1】的選項,按下回車鍵,啟動PE系統,進入大白菜的操作界面,準備進行系統安裝。
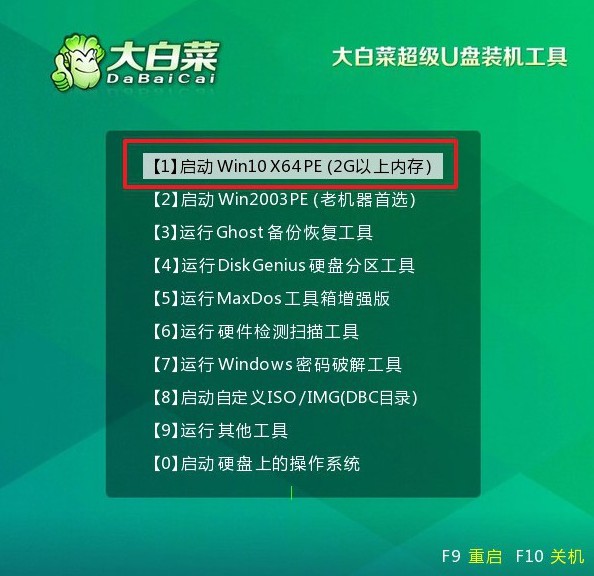
最后,大白菜U盤裝系統
1、進入桌面后,找到并啟動大白菜內置的一鍵裝機工具,將系統安裝在C盤上,點擊“執行”進行下一步操作。
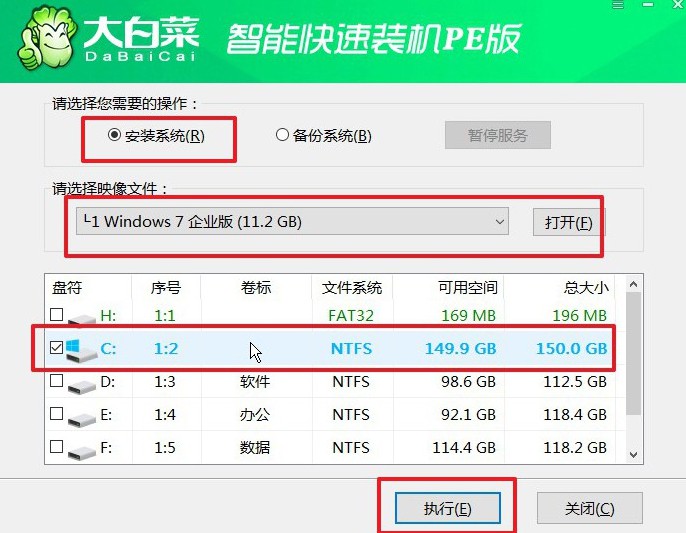
2、系統會彈出確認窗口,默認設置,直接點擊“是”按鈕開始安裝過程。
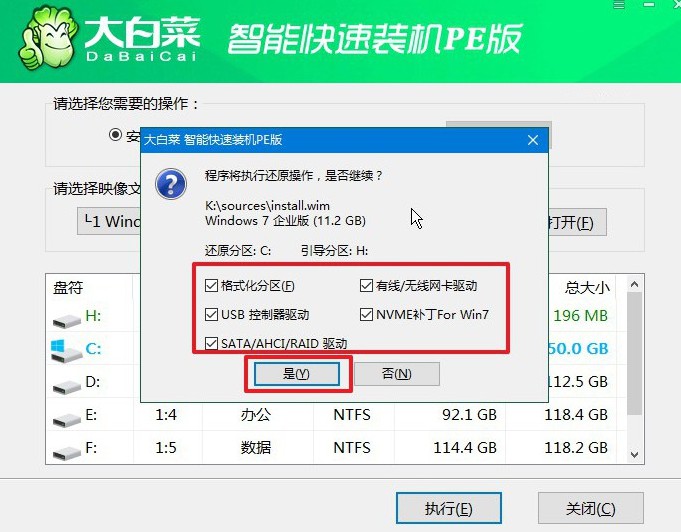
3、大白菜工具會自動將系統文件寫入硬盤,并進行相關配置,記得勾選重啟選項。
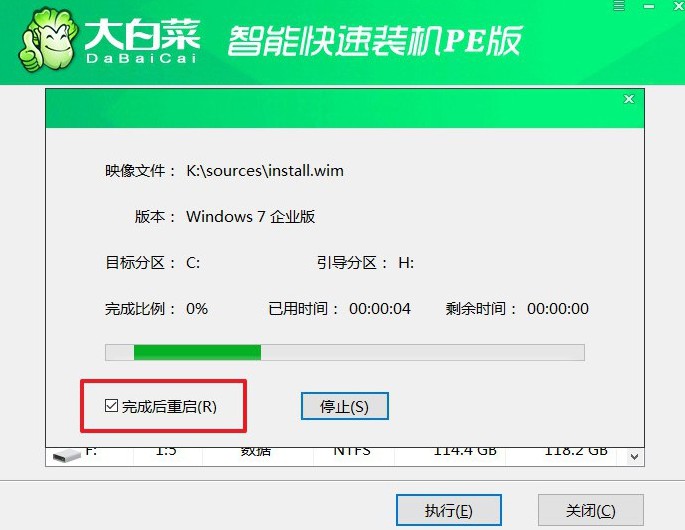
4、當電腦第一次重啟時,記得及時拔出U盤,之后電腦還會多次重啟,等待系統將自動完成剩余的安裝步驟,直到進入全新的Windows桌面即可。

關于win7啟動盤U盤制作方法的操作,小編就講解到這里了。注意,制作u盤啟動盤會格式化u盤,所以最好就是使用空白u盤來制作。但如果你確實是沒有空白u盤也沒事,備份好原數據再去制作也是一樣的,那大家還不趕緊去操作。

