當(dāng)前位置:首頁 > 幫助中心 > 大白菜u盤重裝系統(tǒng)步驟圖
大白菜u盤重裝系統(tǒng)步驟圖
大白菜u盤重裝系統(tǒng)步驟圖。關(guān)于重裝系統(tǒng)這個操作,相信對于大多數(shù)電腦用戶來說都不陌生,就算沒有實際操作過,也有聽說過。要是你碰巧就是那個還不會重裝系統(tǒng)的人,或許今天這篇文章可以幫助到你,掌握這項技能還是非常有用的。那下面就一起來看看大白菜u盤重裝系統(tǒng)步驟圖。
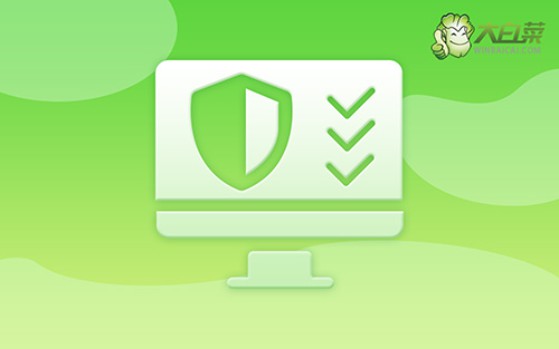
一、電腦重裝系統(tǒng)u盤
系統(tǒng)版本: Windows 7企業(yè)版
安裝工具:大白菜u盤啟動盤制作工具(點擊紅字下載)
二、電腦重裝系統(tǒng)準(zhǔn)備
1、很多人在進行文件備份時,常常忽略了桌面上的文件,忘記桌面上存儲的文件通常也位于C盤中,最終造成了不必要的損失。因此,確保桌面文件被納入備份清單,是一個不可忽視的細節(jié)。
2、系統(tǒng)重裝后,常見的問題之一是缺少硬件驅(qū)動程序,導(dǎo)致一些設(shè)備無法正常運行。這種問題在沒有網(wǎng)絡(luò)連接時尤為麻煩。為了避免這一困擾,大家可提前準(zhǔn)備,可以在重裝之前就準(zhǔn)備相關(guān)的驅(qū)動。
3、系統(tǒng)鏡像文件的下載源至關(guān)重要。為了保證系統(tǒng)的安全性與穩(wěn)定性,避免使用不明來源的鏡像文件。推薦從官方渠道如MSDN、Microsoft官方網(wǎng)站或者廠商認證的正規(guī)渠道獲取Windows鏡像文件。
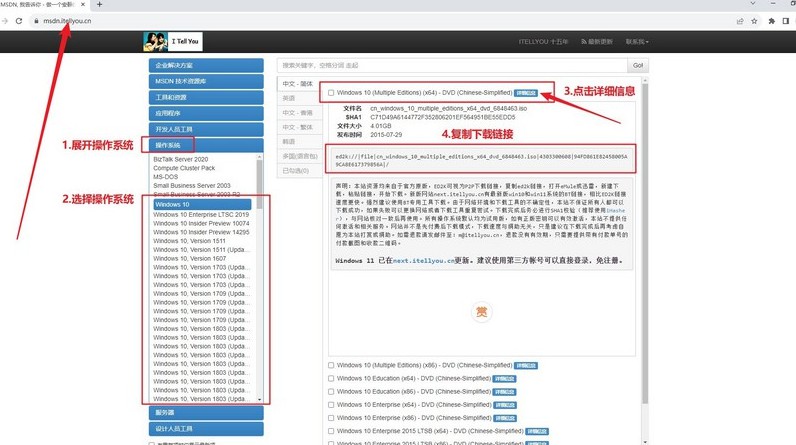
三、電腦重裝系統(tǒng)步驟
第一步:制作啟動U盤
1、下載啟動盤制作工具:前往大白菜官方網(wǎng)站 (winbaicai),下載最新版本的啟動盤制作工具,并打開該工具。
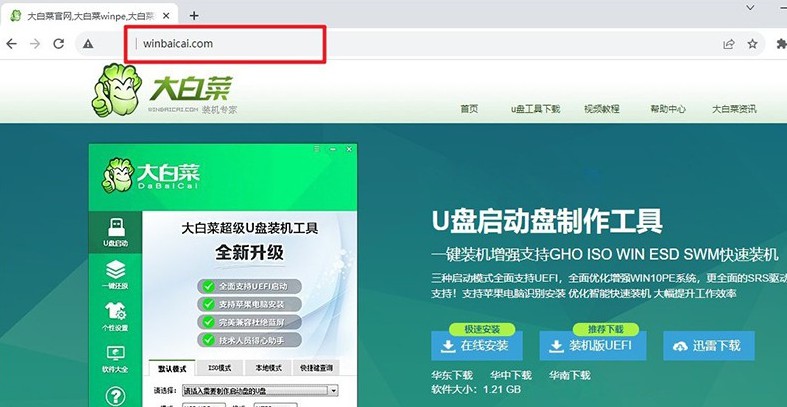
2、準(zhǔn)備U盤并連接電腦:準(zhǔn)備一個至少8GB容量的U盤,并將其插入電腦的USB接口。啟動大白菜工具后,它會自動識別到U盤,如圖點擊制作即可。
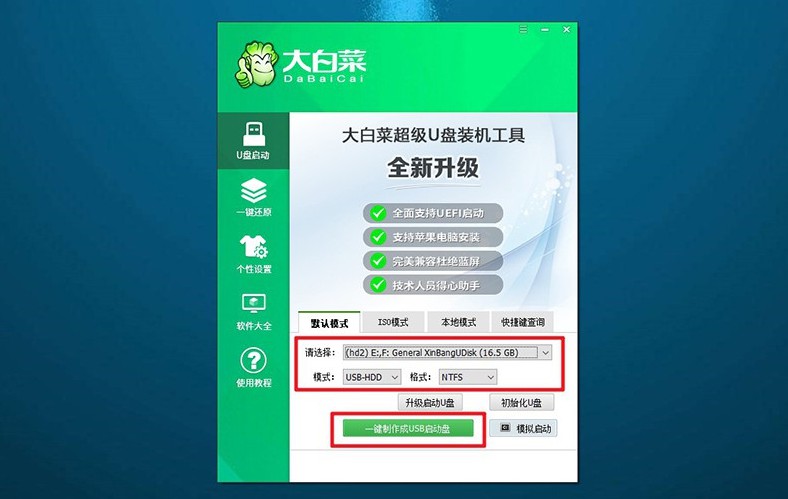
第二步:從U盤引導(dǎo)電腦
1、了解啟動快捷鍵:不同品牌的電腦u盤啟動快捷鍵可能有所不同,請?zhí)崆安殚喆蟀撞斯倬W(wǎng)上提供的相關(guān)快捷鍵列表,避免在操作過程中出現(xiàn)問題。
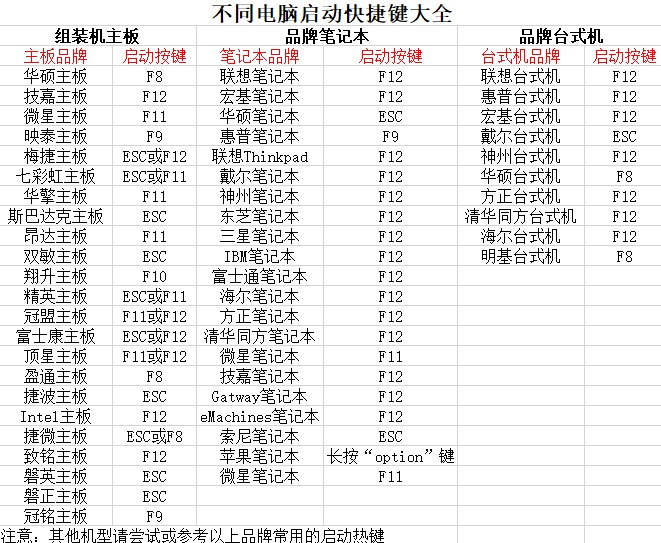
2、重啟并進入啟動菜單:重啟電腦并在啟動時迅速按下相應(yīng)的快捷鍵,進入啟動選項界面,選擇U盤作為啟動設(shè)備,然后按下回車確認。
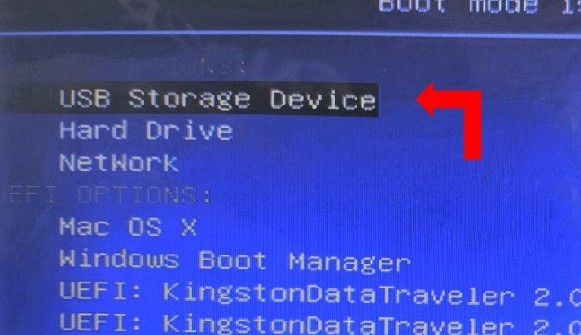
3、進入大白菜啟動界面:如果一切順利,電腦將進入大白菜啟動菜單。在菜單中,選擇第一個選項并按回車鍵繼續(xù)。
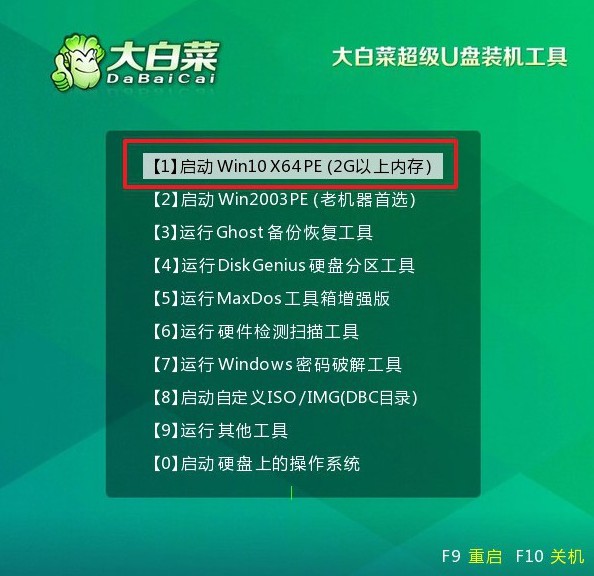
第三步:U盤安裝新系統(tǒng)
1、運行系統(tǒng)安裝工具:進入大白菜桌面后,雙擊打開大白菜自帶的一鍵安裝工具。接下來,選擇您事先下載好的操作系統(tǒng)鏡像文件,并指定安裝C盤,點擊“執(zhí)行”開始安裝。
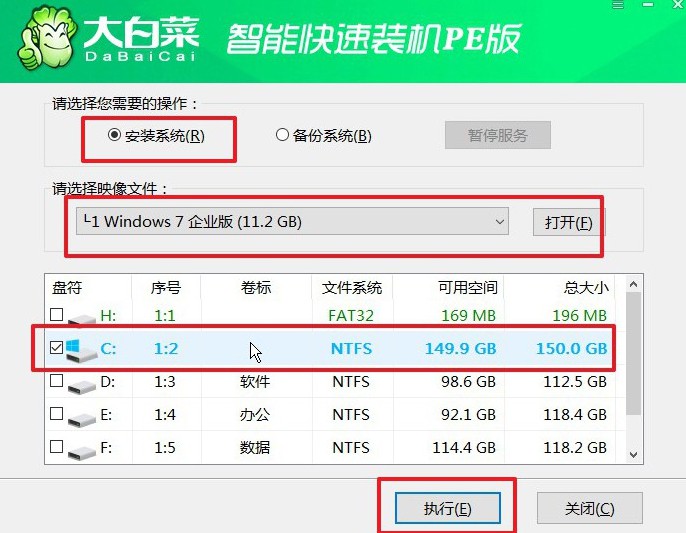
2、開始安裝過程:安裝工具會彈出設(shè)置窗口,通常默認設(shè)置已針對大多數(shù)用戶進行了優(yōu)化,無需額外調(diào)整,只需點擊“是”開始安裝。
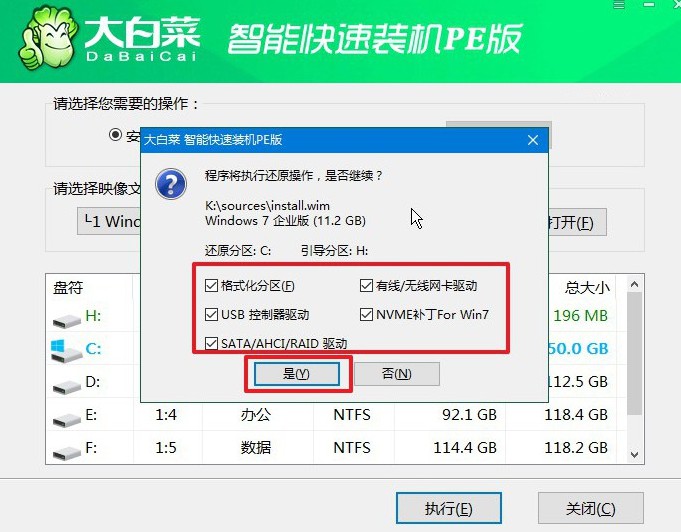
3、重啟并移除U盤:安裝過程中,系統(tǒng)可能會提示需要重啟,請勾選相關(guān)選項。同時,務(wù)必在第一次重啟時,拔出U盤,否則系統(tǒng)可能會再次進入大白菜啟動菜單。
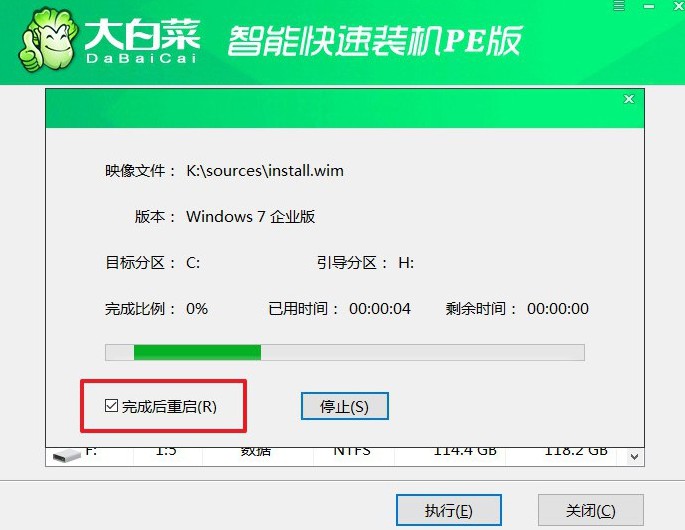
4、完成安裝與自動啟動:后續(xù)基本不用手動干預(yù),只需耐心等待,直到系統(tǒng)自動進入新桌面,系統(tǒng)安裝完成。

就這樣,我們完成了大白菜u盤重裝系統(tǒng)步驟圖的全部操作了。估計很多人都沒有意識到掌握重裝系統(tǒng)技能的重要性,實際上它在很多情況下都可以幫助你緊急避險。比如說電腦崩潰無法使用,就可以用它來備份數(shù)據(jù)重裝系統(tǒng)。

