當前位置:首頁 > 幫助中心 > 怎樣用u盤重裝電腦系統win10大白菜
怎樣用u盤重裝電腦系統win10大白菜
怎樣用u盤重裝電腦系統win10大白菜?這是一個好問題,而小編剛好就知道答案。實際上,現在已經很多人使用u盤啟動盤來重裝系統了,因為它的操作會更加簡單,也不需要使用者會很專業的電腦知識。所以,它的普及程度自然是越來越高。下面就來看看怎樣用u盤重裝電腦系統win10大白菜。
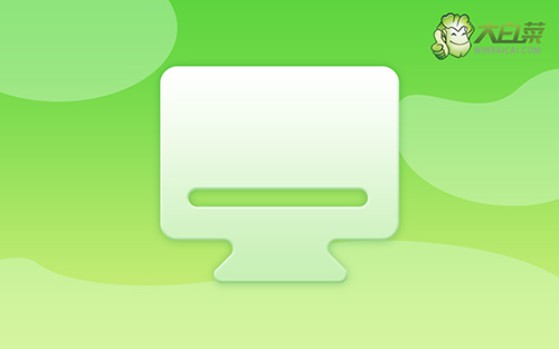
鏡像版本: Windows 10專業版
工具軟件:大白菜u盤啟動盤制作工具(點擊紅字下載)
二、電腦重裝系統準備
1、在制作啟動盤時,殺毒軟件有時會錯誤地將啟動盤中的文件視為潛在威脅,阻止文件的寫入或刪除關鍵數據,導致制作失敗。為了避免意外,建議操作前暫時禁用所有殺毒軟件。
2、某些設備在重裝系統后,特別是一些不常見或舊型號的硬件,可能無法自動安裝合適的驅動程序。為了避免這種情況,建議在重裝前,先將所有關鍵硬件驅動程序備份到U盤。
3、在制作啟動盤時,將操作系統鏡像文件保存在U盤中,能夠確保重裝時隨時有文件可用。建議選擇一些可信的下載渠道,如“MSDN我告訴你”網站等,下載適合自己電腦的系統版本。
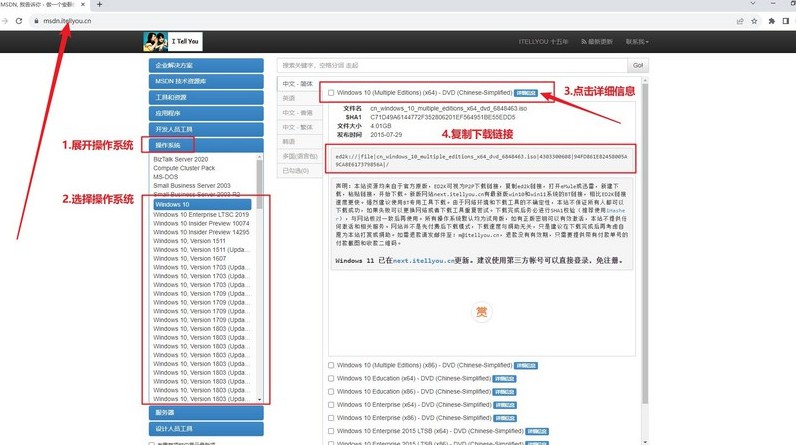
三、電腦重裝系統操作
第一步:制作啟動U盤
1、下載解壓工具:前往大白菜官方網站,下載最新的啟動盤制作工具。解壓文件后,將其保存在電腦桌面上,以方便后續使用。
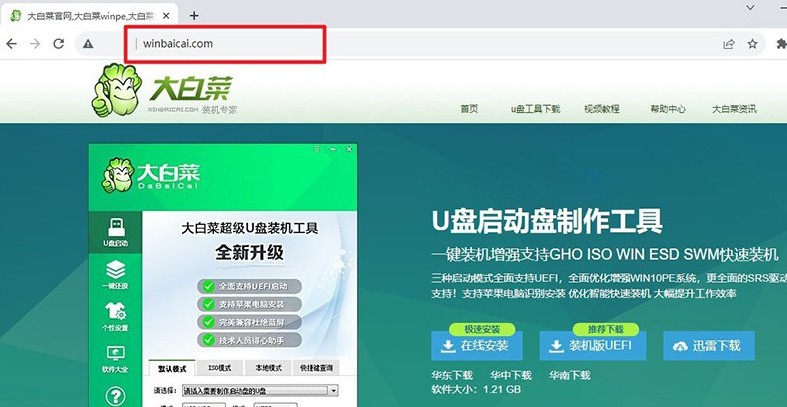
2、制作U盤啟動盤:找一個沒有重要數據的U盤(建議容量8GB及以上),插入電腦,雙擊打開大白菜工具,點擊進行u盤啟動盤制作即可。
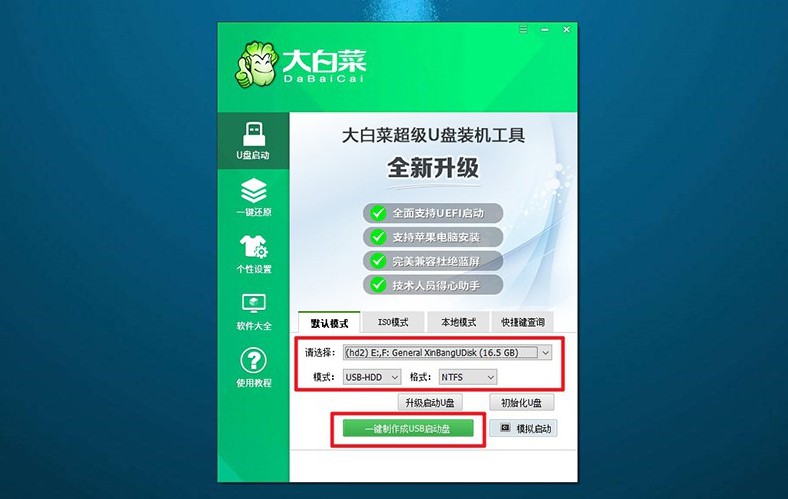
第二步:設置U盤啟動電腦
1、查找啟動快捷鍵:根據電腦品牌型號,查找相應的u盤啟動快捷鍵,你可以訪問大白菜官網查詢,也可通過鏈接跳轉獲取查詢。
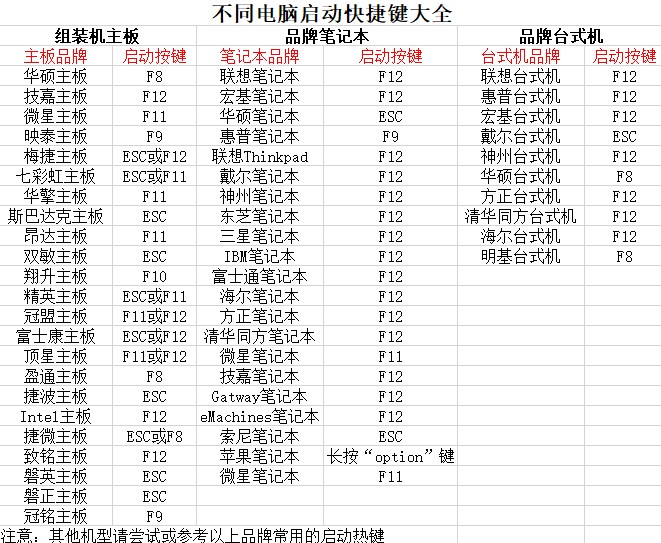
2、進入啟動菜單:將制作好的啟動U盤插入電腦,重啟后,迅速連續按下啟動快捷鍵,進入啟動選項菜單,找到U盤設備并將其設置為啟動源,按下回車鍵確認。
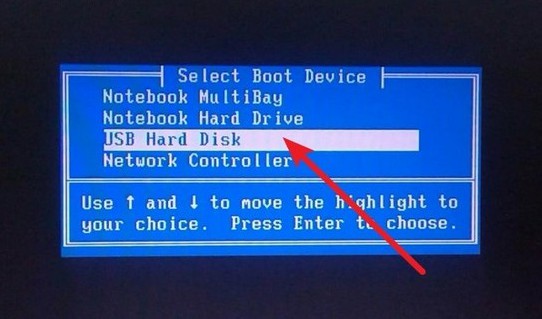
3、進入PE主菜單:系統將加載大白菜啟動界面,選擇標記為【1】的選項,然后按下回車鍵,等待PE系統加載完成。
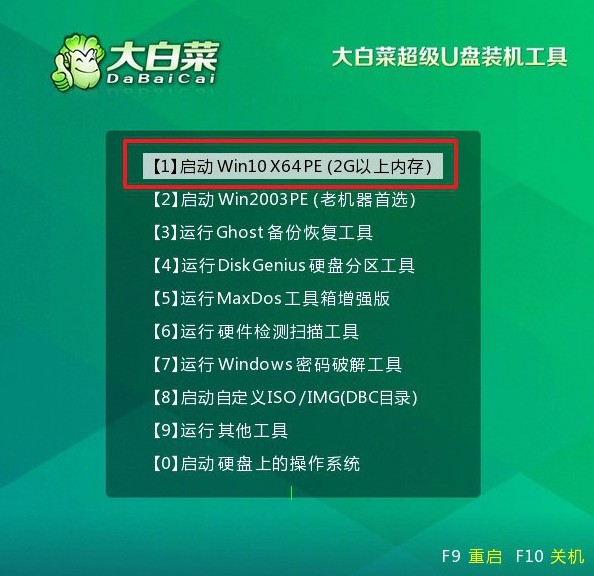
第三步:U盤啟動盤安裝新系統
1、運行一鍵安裝工具:進入PE桌面后,啟動大白菜自帶的一鍵安裝工具。在工具界面中,選擇已經下載好的系統鏡像文件,并指定C盤為安裝目標分區。
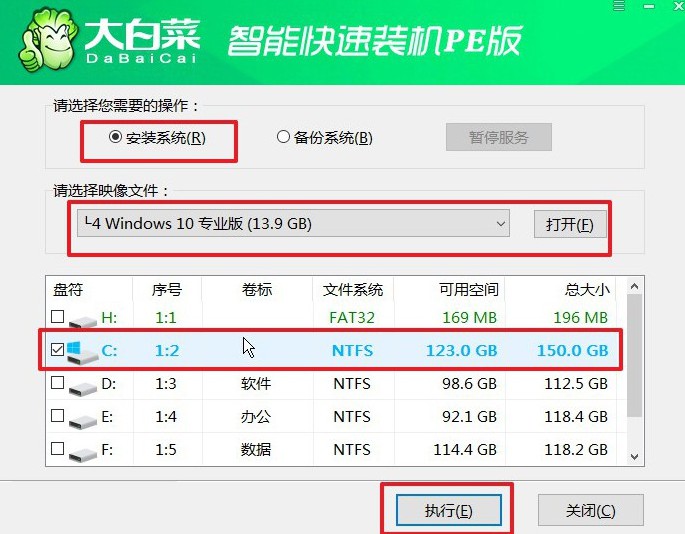
2、確認安裝設置:彈出的確認窗口通常默認設置已優化,無需修改,直接點擊“是”開始系統還原。
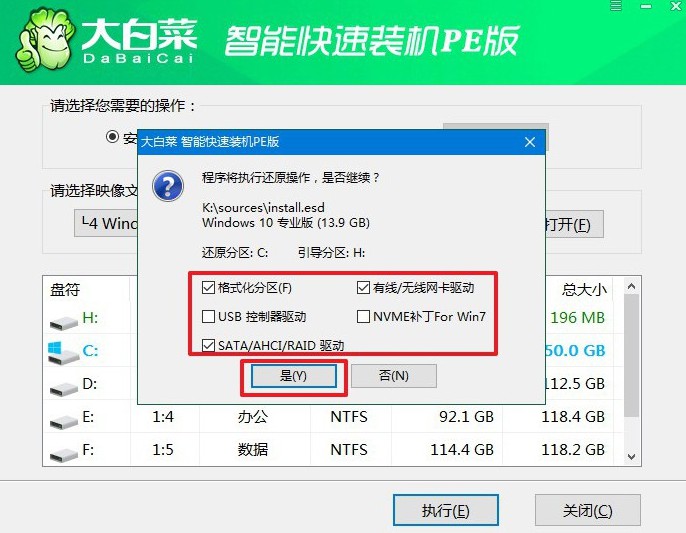
3、自動重啟設置:在安裝過程中,確保勾選“安裝后自動重啟”選項。這一設置將使安裝流程更加順暢,無需手動干預。
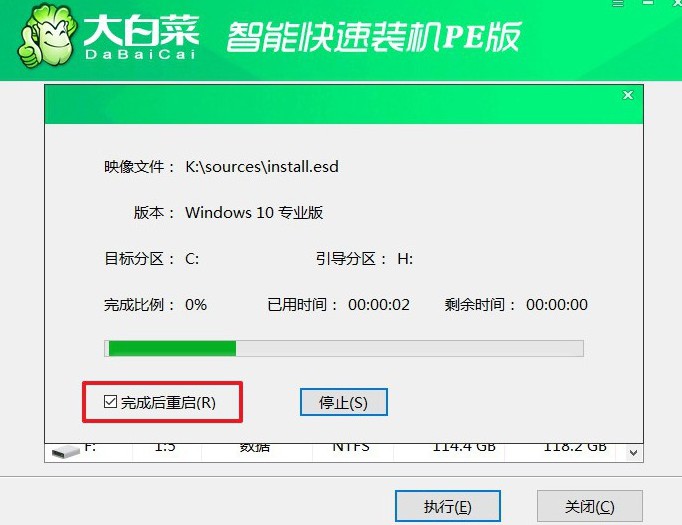
4、完成安裝過程:系統首次重啟時,請立即拔出U盤,以避免重新進入大白菜界面。此后,系統將自動完成剩余的安裝和配置,直到進入全新桌面。

就這樣,我們完成了怎樣用u盤重裝電腦系統win10大白菜的全部操作了。以后面對需要重裝系統的情況,你也不用擔心操作問題了,畢竟你都會使用大白菜u盤啟動盤了。而且,它還可以幫助你解決很多系統故障,是很好的電腦工具。

