當前位置:首頁 > 幫助中心 > 大白菜win10 u盤啟動盤制作重裝-大白菜win10啟動盤制作重裝
大白菜win10 u盤啟動盤制作重裝-大白菜win10啟動盤制作重裝
大白菜win10 u盤啟動盤制作重裝。你需要準備一只至少8GB容量的U盤,然后下載大白菜u盤啟動盤制作工具進行使用即可。注意,制作過程涉及系統文件,所以一切操作之前就要先關閉安全殺毒軟件,避免u盤啟動盤制作失敗。下面就來學習大白菜win10啟動盤制作重裝,完成整個操作吧。
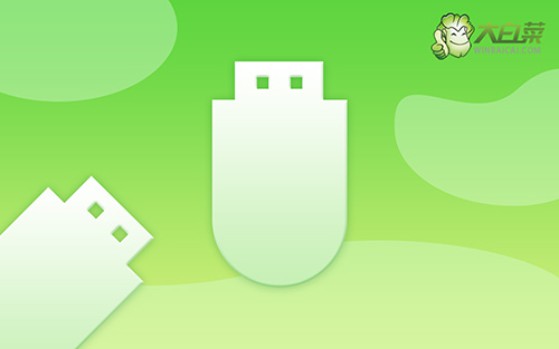
一、重裝系統工具
鏡像版本: Windows 10專業版
工具軟件:大白菜u盤啟動盤制作工具(點擊紅字下載)
二、重裝系統準備
1、全面備份數據,確保安全。尤其是C盤,通常存儲系統和應用程序的數據,一旦格式化,所有數據將不可恢復。為了避免意外丟失文件,可以選擇將文件備份到云端或外部硬盤。
2、選擇優質U盤制作啟動盤,低質量的U盤可能在數據寫入時發生錯誤,導致系統無法正常啟動或安裝失敗。為了保證系統重裝過程不受干擾,建議選用品牌可靠的U盤。
3、獲取安全、正版的系統鏡像文件。推薦通過官方渠道或知名、可靠的第三方網站獲取鏡像文件,比如說“MSDN,我告訴你”這類受信任的資源網站,能夠確保下載的是正版鏡像,安全可靠。
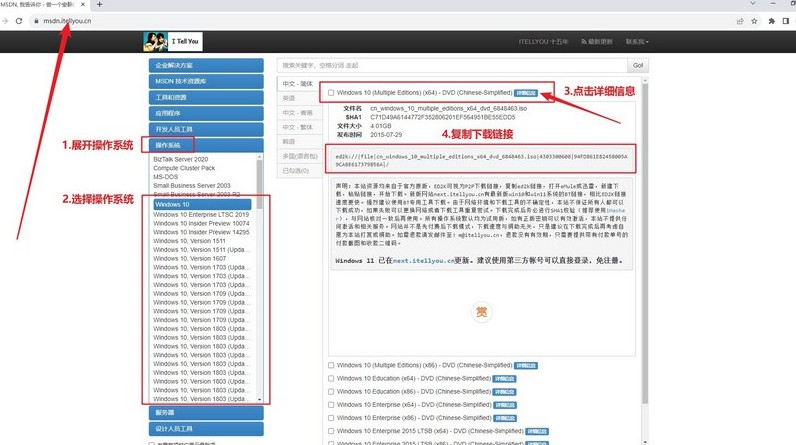
三、重裝系統步驟
第一步:準備制作啟動U盤
1、登錄大白菜官網(winbaicai),獲取最新版本的大白菜啟動盤制作工具。下載完成后,解壓縮文件并運行工具。
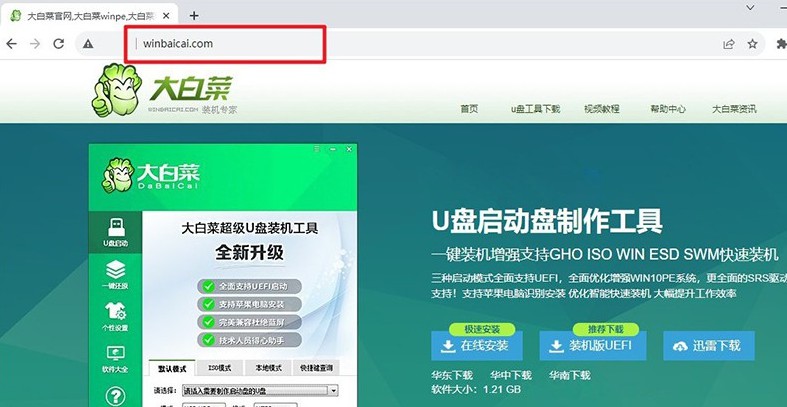
2、找一個容量不少于8GB的U盤,并將其插入電腦USB接口,啟動大白菜工具,軟件會自動識別插入的U盤。確認無誤后,點擊進行u盤啟動盤的制作,耐心等待,直到完成。
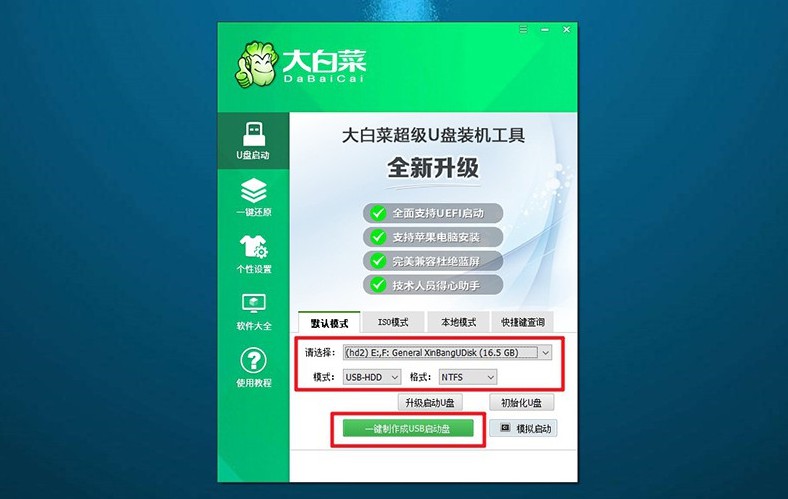
第二步:啟動U盤引導電腦
1、不同品牌的電腦有各自的u盤啟動快捷鍵,如F12、F8或Del等。在重啟電腦前,可以在大白菜官網找到電腦對應的快捷鍵列表,以免操作中斷。
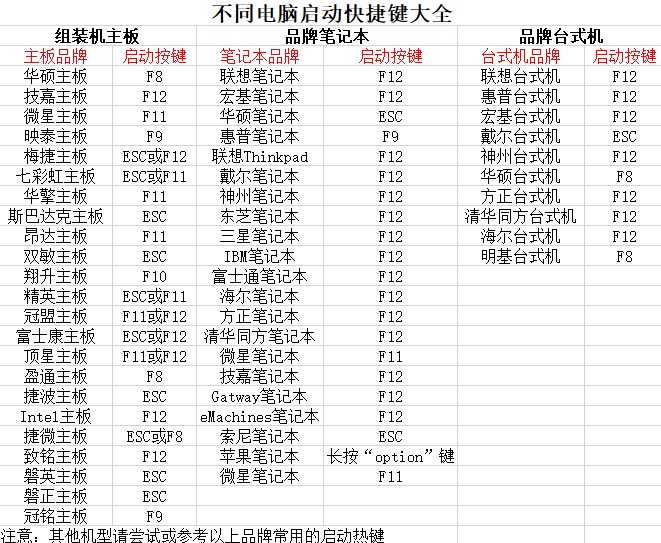
2、重啟電腦時,迅速按下對應的啟動快捷鍵,進入啟動選項界面。從列表中選擇U盤作為啟動設備,然后按回車鍵確認。
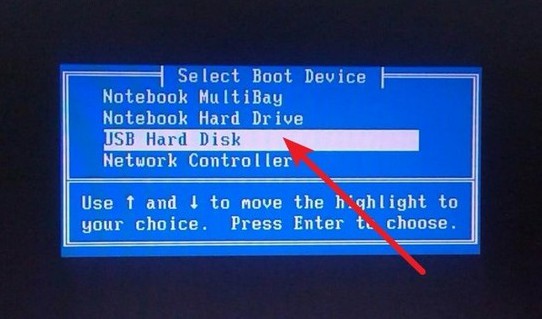
3、成功引導后,屏幕將顯示大白菜啟動菜單。在菜單中,選擇【1】的選項按回車繼續。
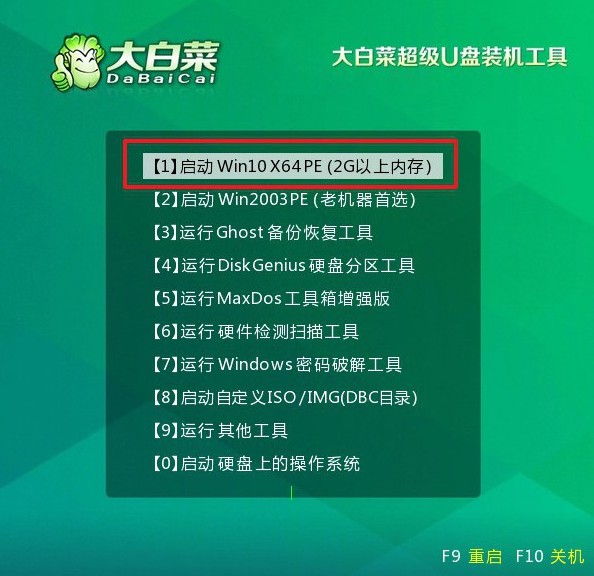
第三步:啟動U盤安裝新系統
1、進入系統桌面后,雙擊打開大白菜提供的一鍵安裝工具,選擇已下載好的系統鏡像文件,并指定安裝目標分區(通常是C盤),點擊執行。
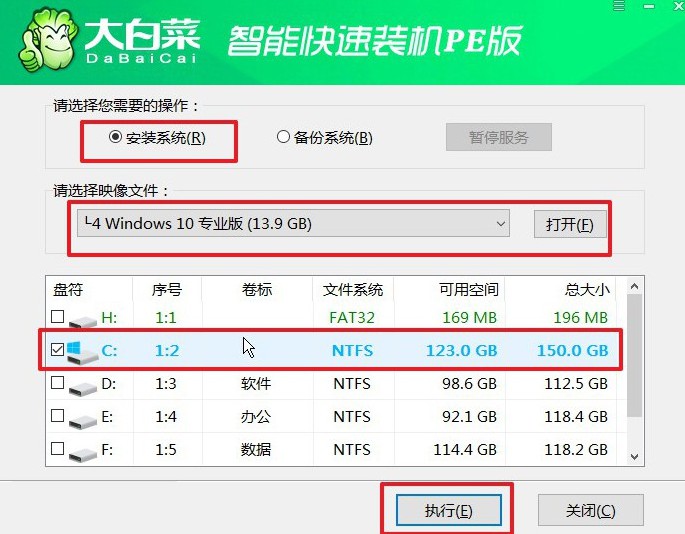
2、彈出的設置窗口通常默認參數已優化,無需調整。直接點擊“是”開始系統安裝過程。
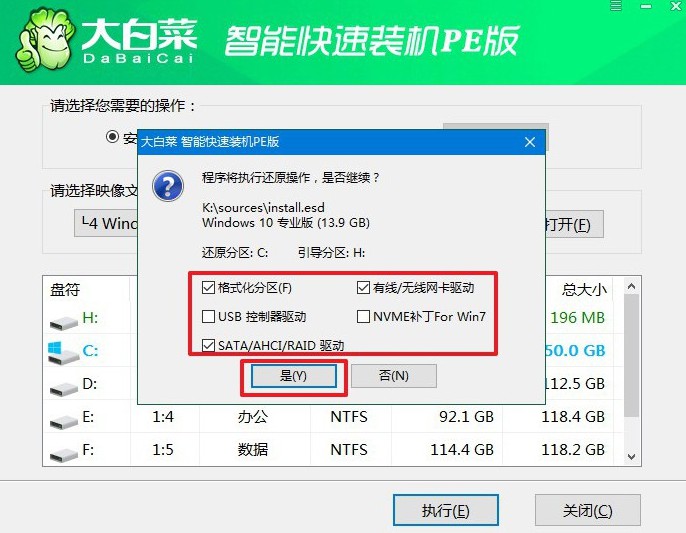
3、安裝過程中,系統會提示重啟,注意勾選選項。在第一次重啟時,請務必拔掉U盤,以防止再次進入大白菜啟動界面。
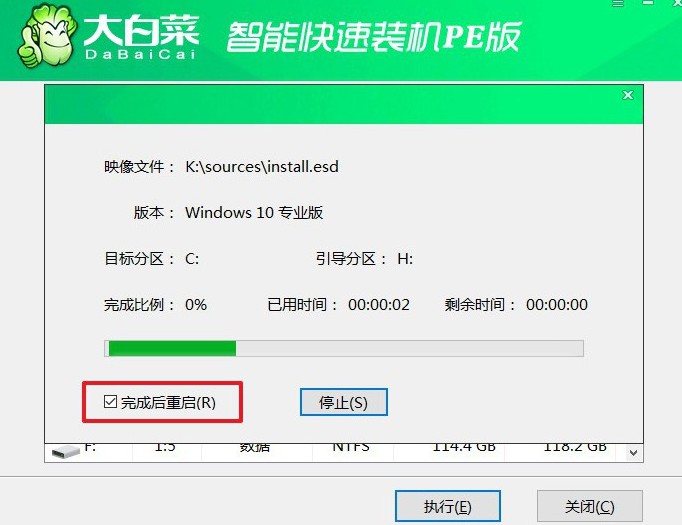
4、最后,電腦將自動完成剩余的安裝步驟,包括驅動程序和系統文件的配置。整個過程無需額外操作,等待系統自動啟動到新桌面即可。

當你完成大白菜win10啟動盤制作重裝之后,電腦就可以恢復正常使用了。注意,電腦重裝系統是會格式化C盤的,所以要記得備份數據,不然你重裝系統之后,數據估計是找不回來了。至于其他分區的數據,一般來說是不會受到影響的。

