當前位置:首頁 > 幫助中心 > 大白菜u盤裝系統教程步驟-大白菜U盤裝系統教程步驟
大白菜u盤裝系統教程步驟-大白菜U盤裝系統教程步驟
大白菜u盤裝系統教程步驟。使用電腦時,最讓人覺得頭痛的,莫過于遇到電腦故障了。當然,要是系統故障,不管多嚴重也是不用擔心,因為基本都是可以通過重裝系統來解決的。不過,現在還有很多人不會重裝系統,還是很有必要學習的。下面就來看看大白菜U盤裝系統教程步驟。
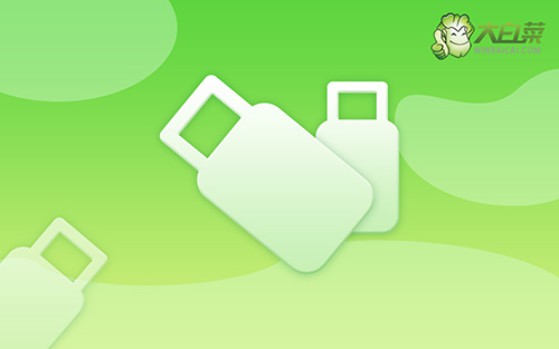
鏡像版本: Windows 7企業版
工具軟件:大白菜u盤啟動盤制作工具(點擊紅字下載)
二、電腦重裝系統準備
1、全面備份數據,確保安全。尤其是C盤,通常存儲系統和應用程序的數據,一旦格式化,所有數據將不可恢復。為了避免意外丟失文件,可以選擇將文件備份到云端或外部硬盤。
2、選擇優質U盤制作啟動盤,低質量的U盤可能在數據寫入時發生錯誤,導致系統無法正常啟動或安裝失敗。為了保證系統重裝過程不受干擾,建議選用品牌可靠的U盤。
3、獲取安全、正版的系統鏡像文件。推薦通過官方渠道或知名、可靠的第三方網站獲取鏡像文件,比如說“MSDN,我告訴你”這類受信任的資源網站,能夠確保下載的是正版鏡像,安全可靠。
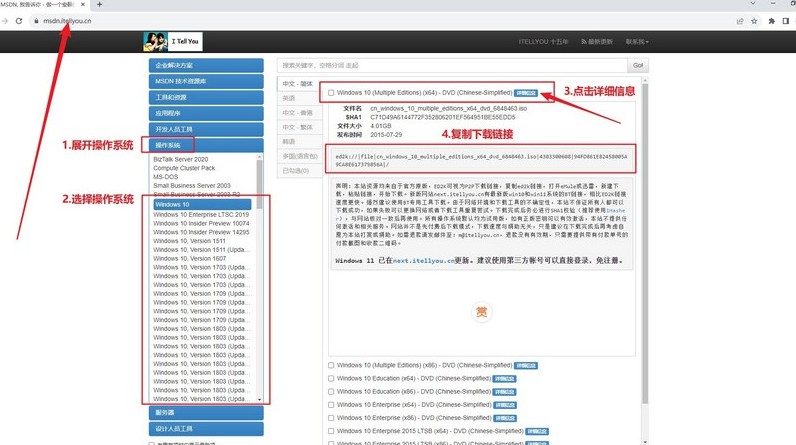
三、電腦重裝系統操作
第一步:準備制作啟動U盤
1、登錄大白菜官網(winbaicai),獲取最新版本的大白菜啟動盤制作工具。下載完成后,解壓縮文件并運行工具。
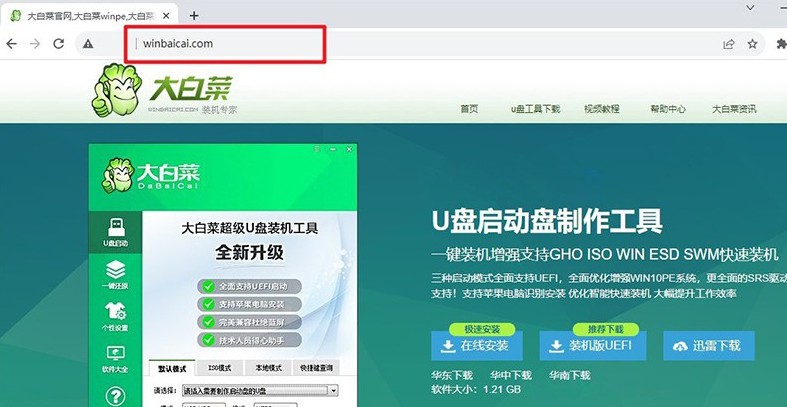
2、找一個容量不少于8GB的U盤,并將其插入電腦USB接口,啟動大白菜工具,軟件會自動識別插入的U盤。確認無誤后,點擊進行u盤啟動盤的制作,耐心等待,直到完成。
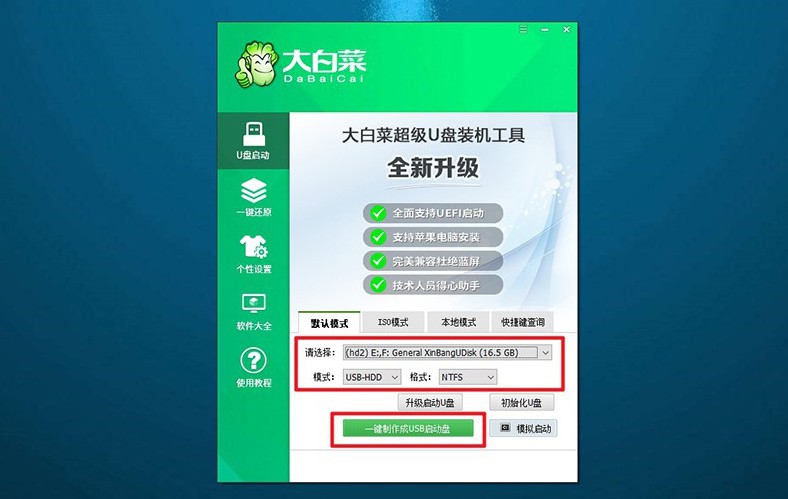
第二步:啟動U盤引導電腦
1、不同品牌的電腦有各自的u盤啟動快捷鍵,如F12、F8或Del等。在重啟電腦前,可以在大白菜官網找到電腦對應的快捷鍵列表,以免操作中斷。
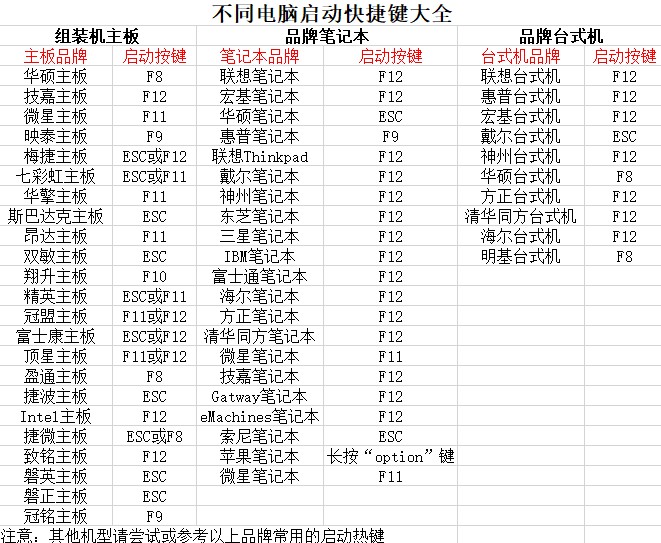
2、重啟電腦時,迅速按下對應的啟動快捷鍵,進入啟動選項界面。從列表中選擇U盤作為啟動設備,然后按回車鍵確認。
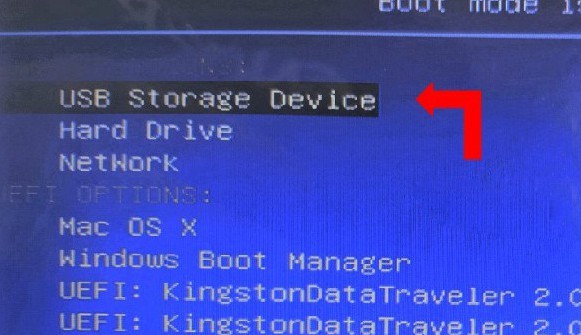
3、成功引導后,屏幕將顯示大白菜啟動菜單。在菜單中,選擇【1】的選項按回車繼續。
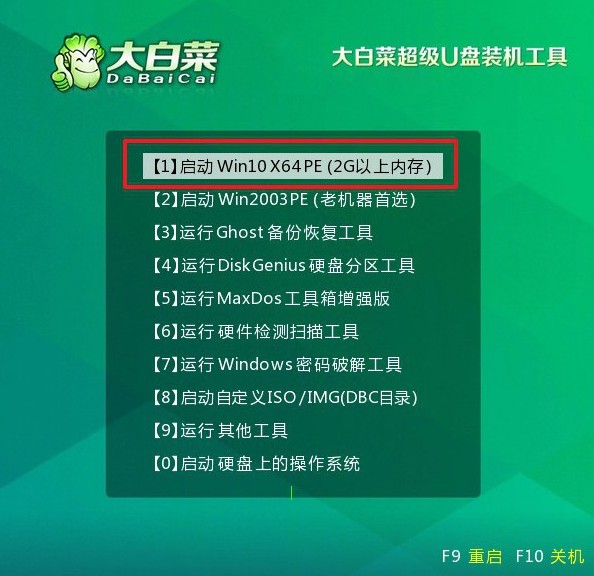
第三步:啟動U盤安裝新系統
1、進入系統桌面后,雙擊打開大白菜提供的一鍵安裝工具,選擇已下載好的系統鏡像文件,并指定安裝目標分區(通常是C盤),點擊執行。
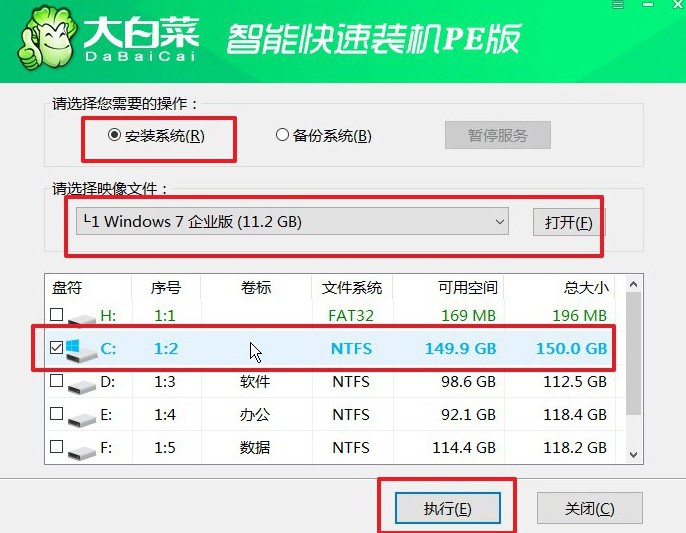
2、彈出的設置窗口通常默認參數已優化,無需調整。直接點擊“是”開始系統安裝過程。
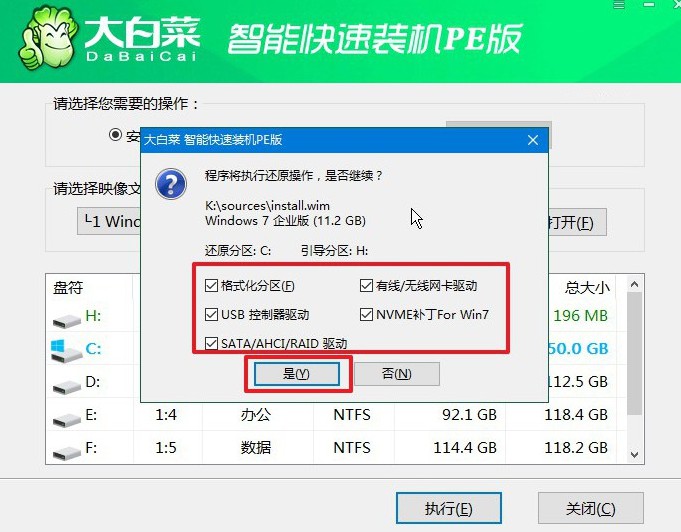
3、安裝過程中,系統會提示重啟,注意勾選選項。在第一次重啟時,請務必拔掉U盤,以防止再次進入大白菜啟動界面。
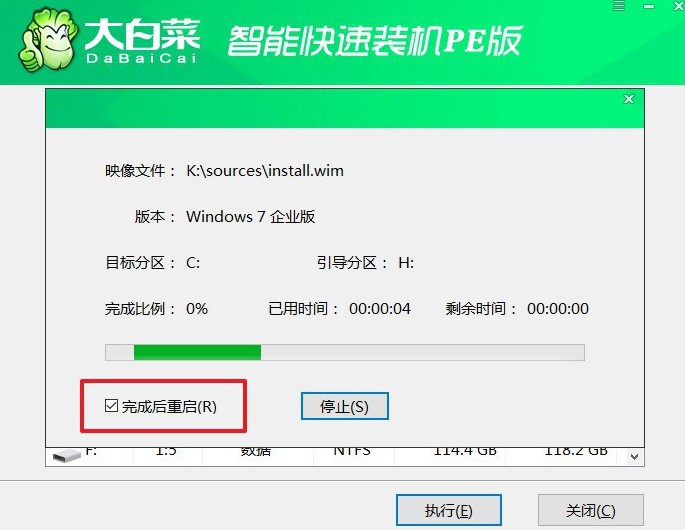
4、最后,電腦將自動完成剩余的安裝步驟,包括驅動程序和系統文件的配置。整個過程無需額外操作,等待系統自動啟動到新桌面即可。

就這樣,我們完成了大白菜U盤裝系統教程步驟的全部操作了。之后,你也不用再擔心要面對系統故障了,就算是電腦出現無法開機、藍屏等問題時,很多人會覺得束手無策的情況,大白菜u盤啟動盤依舊可以幫助到大家重裝系統。

