當前位置:首頁 > 幫助中心 > 大白菜u盤裝系統詳細教程win10-大白菜U盤裝系統詳細教程win10
大白菜u盤裝系統詳細教程win10-大白菜U盤裝系統詳細教程win10
大白菜u盤裝系統詳細教程win10。電腦長期使用后,不管系統維護的有多好,實際上也是會存在一些問題的,結果就是性能下降,甚至出現頻繁的卡頓、死機等問題。而在這種情況下,重裝系統無疑是恢復電腦性能的一條捷徑。所以,今天小編將會為大家講解大白菜U盤裝系統詳細教程win10。
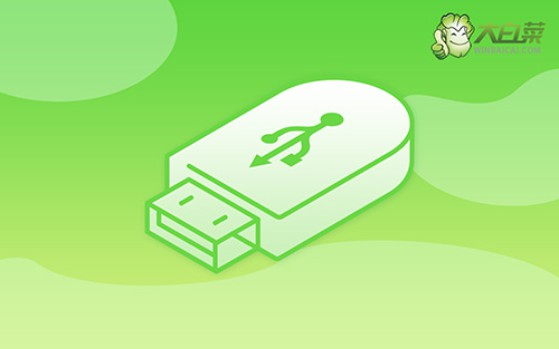
一、u盤重裝系統工具
鏡像版本: Windows 10專業版
工具軟件:大白菜u盤啟動盤制作工具(點擊紅字下載)
二、u盤重裝系統準備
1. 備份重要數據:在重裝系統之前,務必將所有關鍵數據進行備份。這一操作至關重要,不僅能避免因硬盤格式化造成的數據丟失,還能幫助您在重裝完成后快速恢復日常使用。
2. 暫時關閉殺毒軟件:在啟動盤制作過程中,有些殺毒軟件可能會誤判生成的必要文件為威脅,導致制作失敗或后續使用異常。因此,建議在制作啟動盤之前,暫時禁用電腦中的防病毒軟件。
3. 確保鏡像來源可靠:系統鏡像文件的選擇直接影響到重裝結果。下載時,應選擇權威可信的平臺,例如“MSDN我告訴你”。該平臺的“操作系統”欄目提供多種版本供選擇,安全可靠。
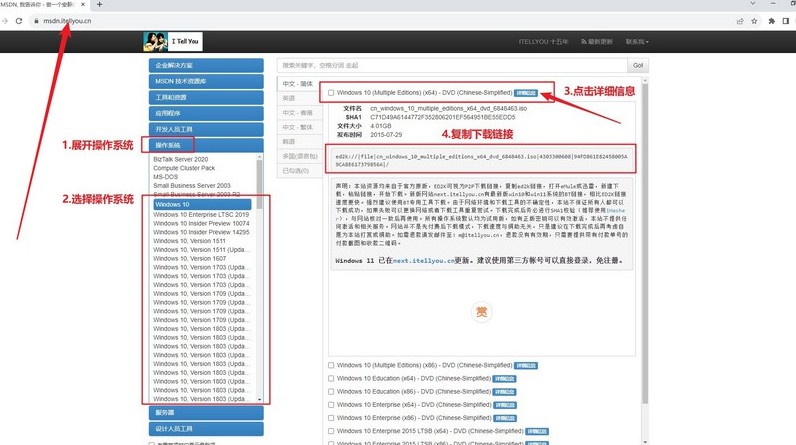
三、u盤重裝系統步驟
首先,制作大白菜啟動U盤
1、前往大白菜官網,下載啟動盤制作工具。完成下載后,將文件解壓并按照提示完成安裝。
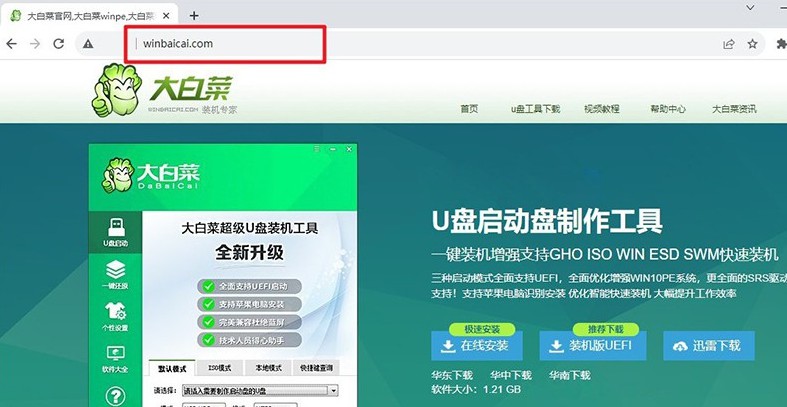
2、插入一個容量不低于8GB的U盤,運行安裝好的大白菜工具,選擇“一鍵制作USB啟動盤”功能,并按照提示完成制作。整個過程耗時不定,請耐心等待。
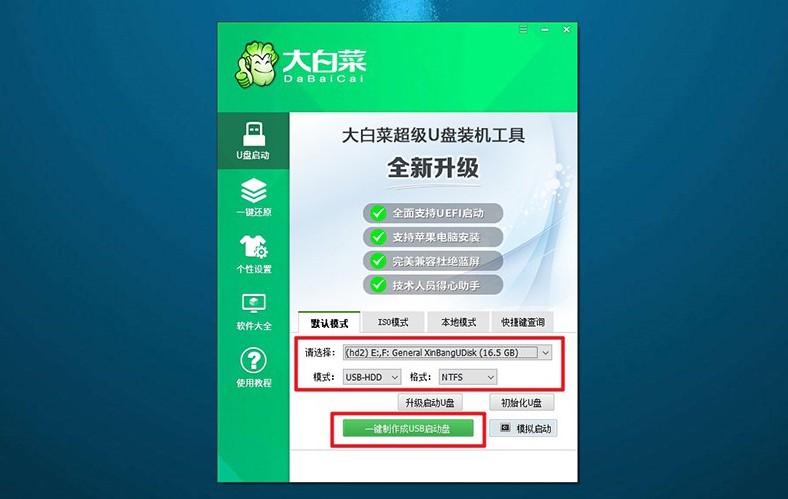
接著,設置大白菜U盤引導
1、不同品牌和型號的電腦u盤啟動快捷鍵可能不同,例如F12、F8或Del。你可以通過查詢大白菜官網提供的表格或截圖來找到對應的快捷鍵。
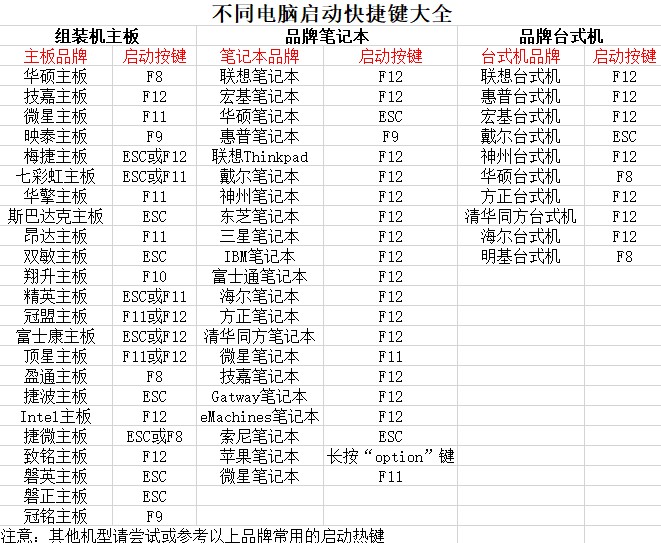
2、將制作完成的U盤插入電腦USB接口,重啟電腦后,迅速連續按下查詢到的快捷鍵,進入啟動設備選擇界面,選擇U盤并按回車鍵確認。系統將加載大白菜啟動菜單,顯示多個選項。
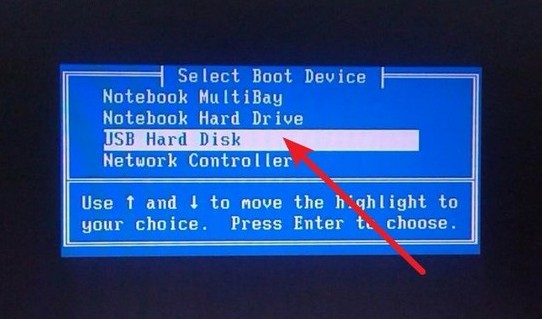
3、在大白菜菜單界面,選擇標記為“【1】”的選項并按下回車鍵,這將加載PE系統,準備下一步操作。
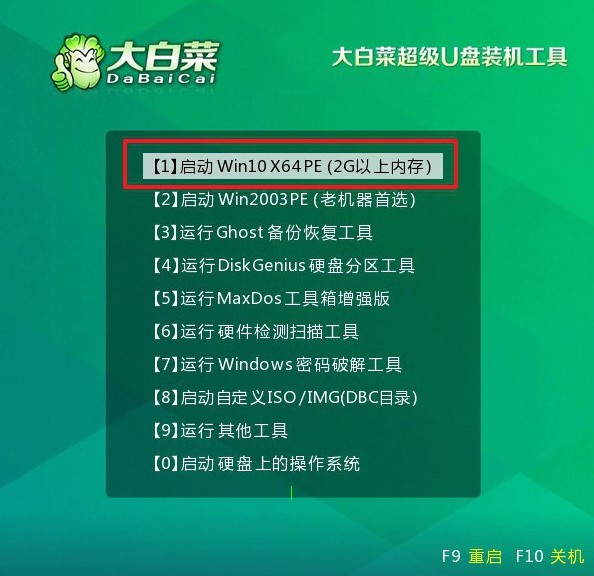
最后,大白菜U盤安裝系統
1、進入PE桌面后,運行大白菜內置的一鍵裝機軟件,選擇已準備好的系統鏡像文件,并將目標分區設置為C盤進行安裝即可。
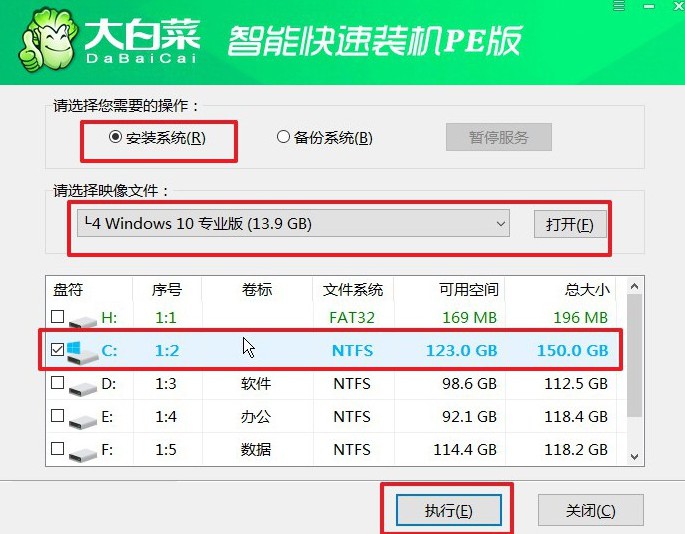
2、在確認窗口中,保持默認設置不變,點擊“是”按鈕以啟動安裝過程。大白菜工具會自動完成系統文件的寫入和配置。
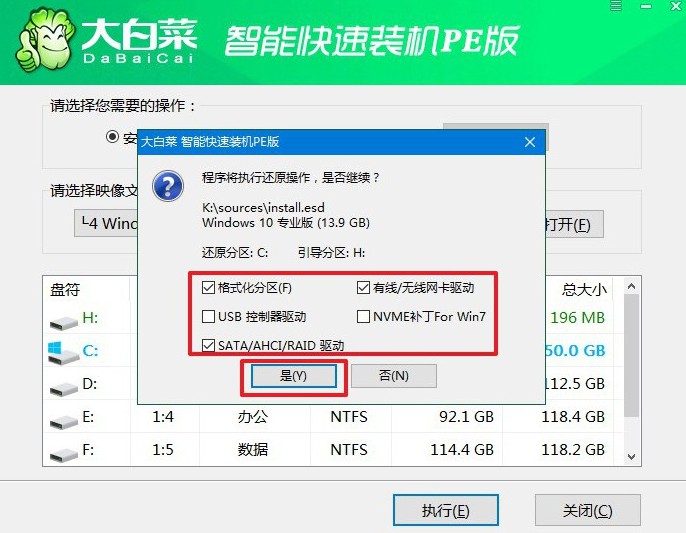
3、系統安裝完成后,將會彈出一個新窗口,請勾選“安裝后自動重啟”選項。當電腦第一次重啟時,及時拔出U盤,避免系統重復進入大白菜界面。
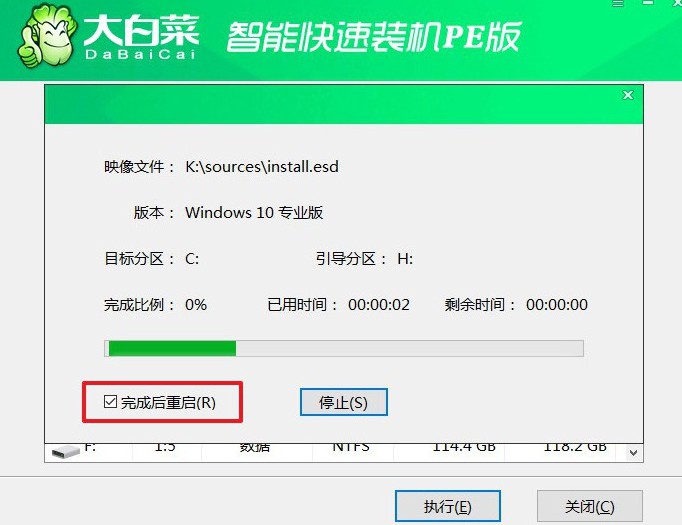
4、后續步驟將由系統自動完成,等待系統進入全新桌面后,你就開始使用新安裝的Windows系統了。

以上就是本次大白菜U盤裝系統詳細教程win10的全部內容了。大白菜U盤啟動工具,作為一個常見的系統重裝工具,之所以很多人都喜歡使用,就是因為它的操作比較簡單,就算是初次接觸,也一樣可以獨立完成系統安裝,恢復電腦正常。

