當前位置:首頁 > 幫助中心 > 大白菜u盤裝系統步驟-大白菜U盤裝系統步驟
大白菜u盤裝系統步驟-大白菜U盤裝系統步驟
大白菜u盤裝系統步驟。電腦重裝Win7系統聽起來復雜,但其實只要跟著步驟操作,就能輕松完成。更重要的是,這不僅能解決當前問題,還能讓你的電腦運行更加順暢。如果你還在猶豫,不妨試著動手,或許你會發現,這項任務并沒有那么難。今天,我們就來看看大白菜U盤裝系統步驟。
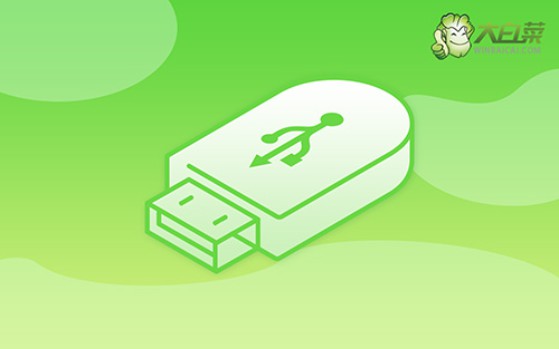
一、系統u盤安裝工具
鏡像版本: Windows 7企業版
工具軟件:大白菜u盤啟動盤制作工具(點擊紅字下載)
二、系統u盤安裝準備
1、確保U盤容量充足:一般來說,建議使用容量至少為8GB的U盤,以確保鏡像文件能夠完全存儲,而不會因空間不足而導致制作失敗。
2、使用官方工具進行啟動盤制作:為了確保啟動盤制作過程的穩定性和成功率,強烈建議從官方渠道下載制作工具,這樣才可以確保u盤系統的兼容性和安全性。
3、確保系統鏡像文件的安全性:在下載Windows系統鏡像文件時,一定要確保下載源的可信度,避免使用來歷不明的文件。建議從可靠的渠道獲取,比如“MSDN我告訴你”等權威網站。
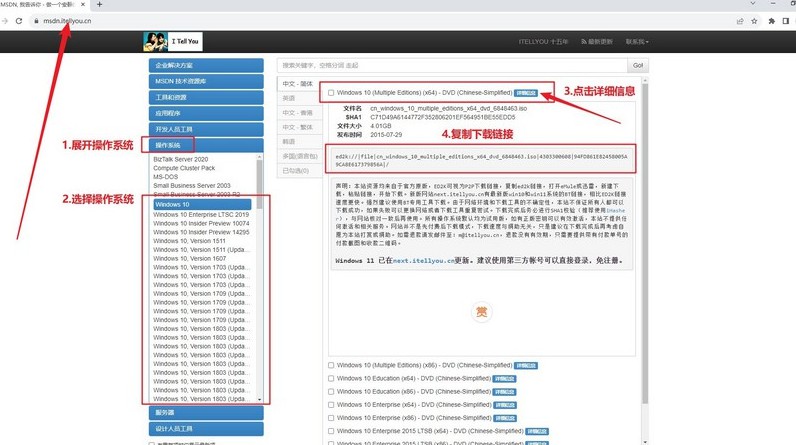
三、系統u盤安裝步驟
一、準備大白菜U盤啟動盤
1、下載工具:訪問大白菜的官方網站,下載啟動盤制作工具并將其解壓縮到你的電腦上,以備后續使用。

2、制作啟動盤:打開解壓后的工具,并插入U盤,接著根據軟件提示,按照步驟完成U盤啟動盤的制作。
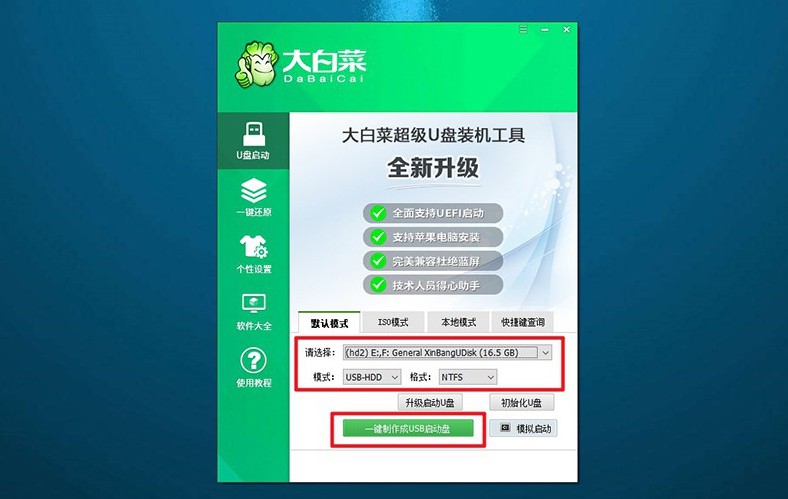
二、啟動大白菜U盤
1、確定快捷鍵:不同品牌的電腦有不同的u盤啟動快捷鍵。在開始操作之前,務必查找并確認自己電腦的快捷鍵。

2、插入啟動盤:將制作好的U盤插入電腦的USB接口,重啟電腦,使用之前查找的快捷鍵進入U盤啟動設置。
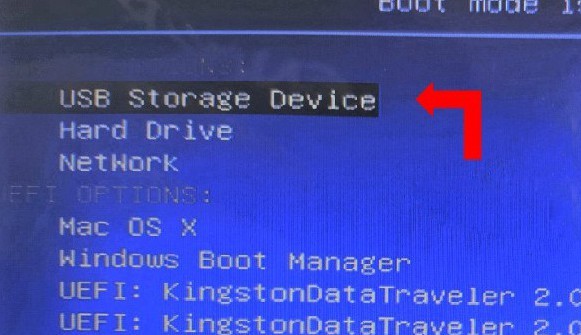
3、選擇啟動選項:當電腦成功讀取U盤后,會出現大白菜啟動界面,選擇第一個選項【1】并按下回車鍵,進入下一步。
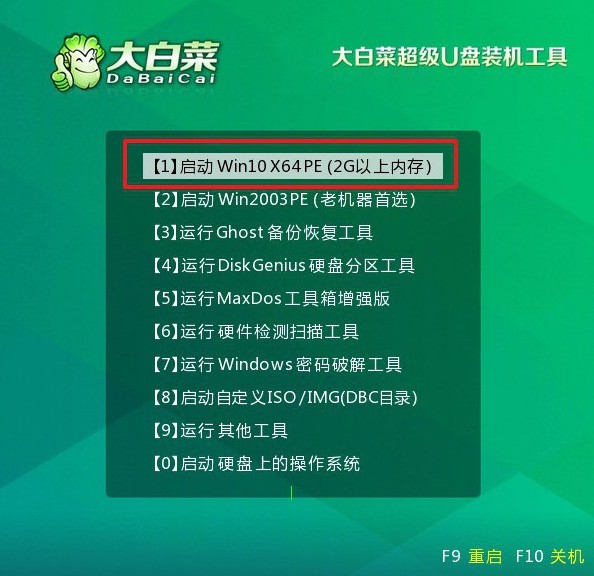
三、使用大白菜U盤重裝系統
1、進入WinPE環境:在WinPE環境中,你會看到一鍵裝機工具的軟件,打開并選擇C盤作為系統安裝路徑,并點擊“執行”。
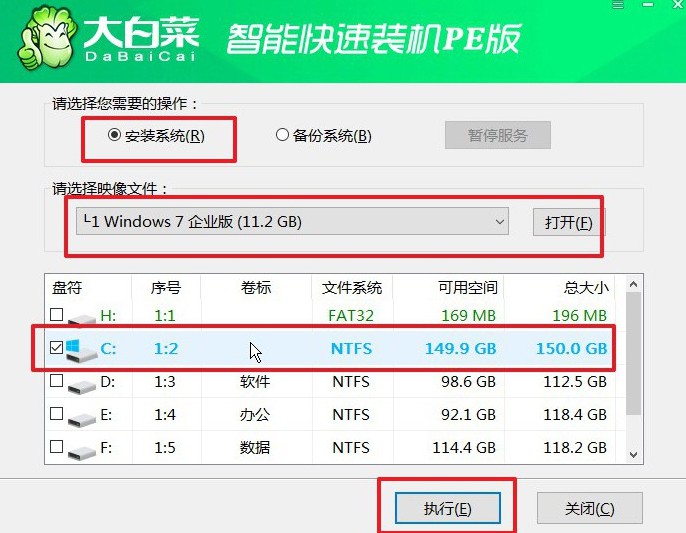
2、確認還原操作:當彈出還原確認窗口時,可以選擇默認選項,點擊“是”以繼續操作。

3、進行Windows部署:系統將進入Windows部署階段,在此過程中,會彈出新窗口,記得勾選重啟選項。
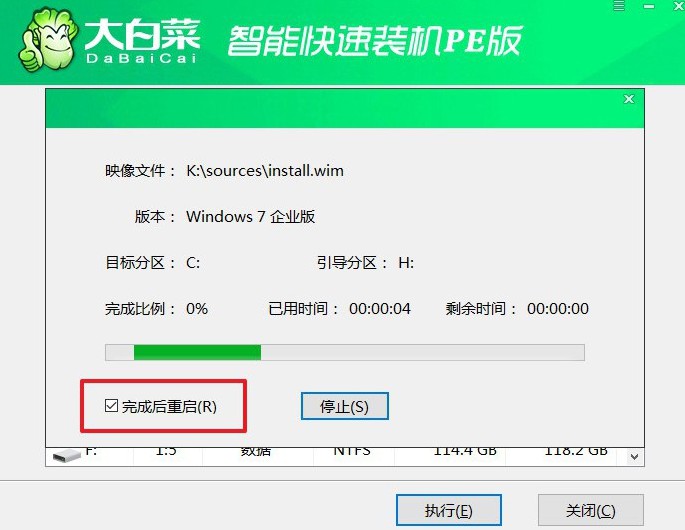
4、移除U盤并自動安裝:在系統第一次重啟時,請拔掉U盤。此后,系統會自動完成剩余的安裝步驟,直到全新系統安裝完成,無需手動干預。

好啦,大白菜U盤裝系統步驟的相關內容就講解到這里了,希望可以幫助到各位朋友。記住,重裝系統之后要及時檢查相關硬件驅動有沒有安裝好,因為這個事關之后電腦能否流暢使用,要是萬一漏安裝了,電腦說不定要再次重裝系統。

