當前位置:首頁 > 幫助中心 > 大白菜u盤裝系統win10-大白菜U盤裝系統win10
大白菜u盤裝系統win10-大白菜U盤裝系統win10
大白菜u盤裝系統win10。大概是因為實在是不太習慣使用win11系統,最近小編某位朋友購買新電腦之后,還是決定將預裝的win11系統重新安裝回win10系統。于是小編就介紹了u盤啟動盤給他,保證可以順利完成系統安裝。想要學習的,就和小編一起來看看大白菜U盤裝系統win10怎么做吧。
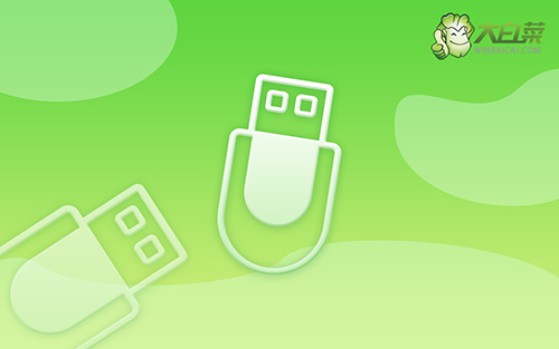
一、u盤重裝系統工具
鏡像版本: Windows 10專業版
工具軟件:大白菜u盤啟動盤制作工具(點擊紅字下載)
二、u盤重裝系統準備
1、選擇合適的啟動方式是關鍵。盡管如今的電腦大多數情況下都支持USB-HDD啟動,但針對某些老舊設備或者特殊需求,可能需要手動調整啟動模式,操作請注意。
2、U盤啟動盤的分區格式決定兼容性和速度。盡管NTFS格式因支持大文件和性能優越成為許多人的首選,但有時一些舊電腦或設備只能識別FAT32格式,操作請注意。
3、選擇可靠的系統鏡像資源尤為重要,建議從官方或權威渠道獲取系統鏡像。例如,MSDN網站提供了經過驗證的多個Windows系統版本鏡像,確保用戶可以獲得穩定的操作系統。
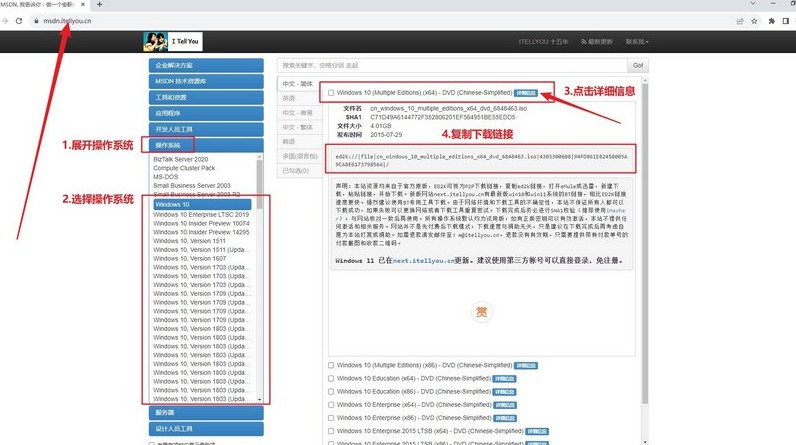
三、u盤重裝系統步驟
一、準備大白菜U盤啟動盤
1、下載工具:訪問大白菜的官方網站,下載啟動盤制作工具并將其解壓縮到你的電腦上,以備后續使用。
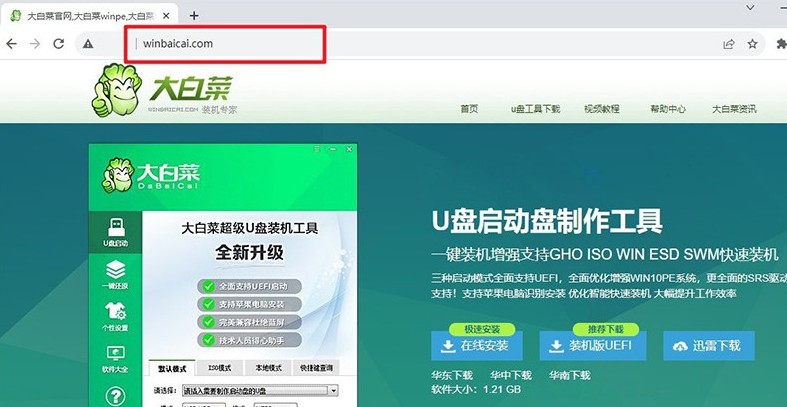
2、制作啟動盤:打開解壓后的工具,并插入U盤,接著根據軟件提示,按照步驟完成U盤啟動盤的制作。

二、啟動大白菜U盤
1、確定快捷鍵:不同品牌的電腦有不同的u盤啟動快捷鍵。在開始操作之前,務必查找并確認自己電腦的快捷鍵。

2、插入啟動盤:將制作好的U盤插入電腦的USB接口,重啟電腦,使用之前查找的快捷鍵進入U盤啟動設置。
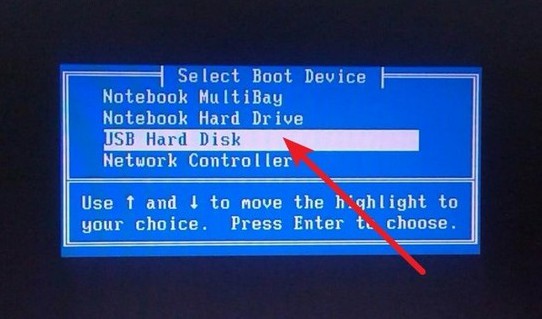
3、選擇啟動選項:當電腦成功讀取U盤后,會出現大白菜啟動界面,選擇第一個選項【1】并按下回車鍵,進入下一步。
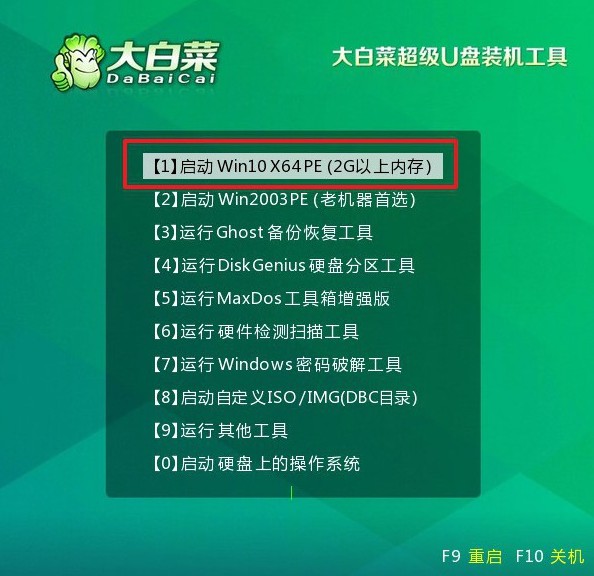
三、使用大白菜U盤重裝系統
1、進入WinPE環境:在WinPE環境中,你會看到一鍵裝機工具的軟件,打開并選擇C盤作為系統安裝路徑,并點擊“執行”。
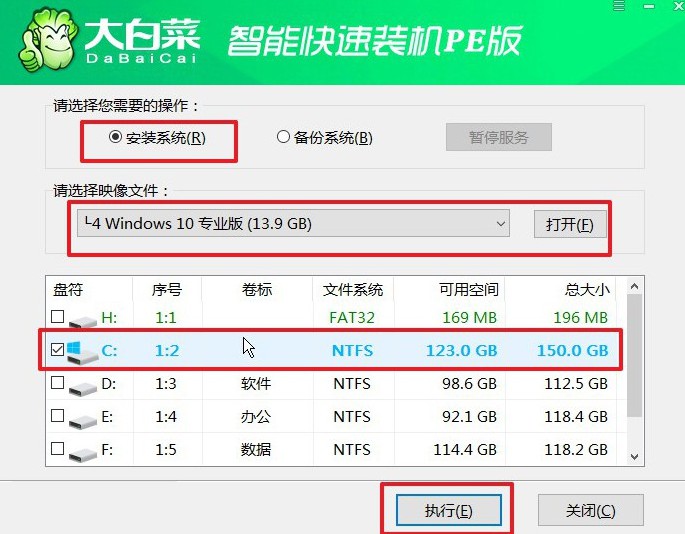
2、確認還原操作:當彈出還原確認窗口時,可以選擇默認選項,點擊“是”以繼續操作。
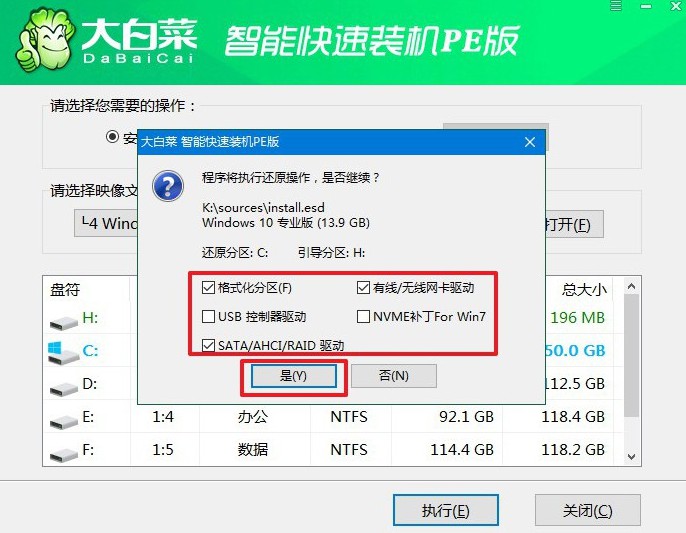
3、進行Windows部署:系統將進入Windows部署階段,在此過程中,會彈出新窗口,記得勾選重啟選項。
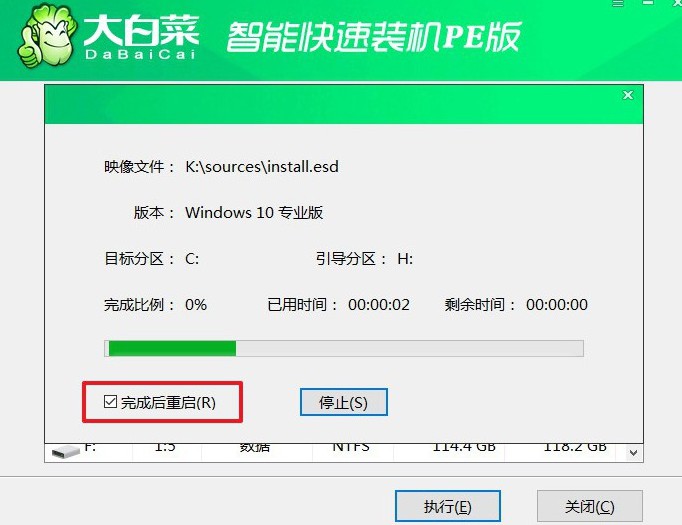
4、移除U盤并自動安裝:在系統第一次重啟時,請拔掉U盤。此后,系統會自動完成剩余的安裝步驟,直到全新系統安裝完成,無需手動干預。

好啦,大白菜U盤裝系統win10的教程就到此為止了,相信大家也都學會了。注意,雖然重裝系統的操作不難,但一些細節一定要注意,不然還是有可能會出現重裝系統失敗的情況。當然, 要是真遇到問題也不怕,官網有專業技術客服。

