當前位置:首頁 > 幫助中心 > 大白菜U盤啟動教程?新版大白菜U盤啟動盤使用步驟
大白菜U盤啟動教程?新版大白菜U盤啟動盤使用步驟
大白菜U盤啟動教程?眾多工具中,小編喜歡使用大白菜u盤啟動盤,因為它的操作經過了大量的優化,操作界面都是中文的,也是不用擔心看不懂了。而且,它還不需要使用者掌握專業的電腦知識,就算是小白也可以學會怎么去操作。今天就和小編一起學習新版大白菜U盤啟動盤使用步驟。

一、重裝系統工具
鏡像版本: Windows 7企業版
工具軟件:大白菜u盤啟動盤制作工具(點擊紅字下載)
二、重裝系統準備
1、在進行備份時,很多人往往會忽略桌面上的文件,然而它們實際上存儲在C盤中,和其他重要數據一樣需要備份。因此,在備份過程中一定要將桌面文件一并保存,以免重裝后丟失。
2、重裝系統后,電腦可能缺少一些必要的驅動程序,導致部分硬件設備無法正常工作。為了防止這種情況發生,建議在重裝前預先下載好所有必需的驅動程序,保存到u盤啟動盤備用。
3、在下載系統鏡像文件時,推薦使用MSDN等權威平臺,那里提供多種經過認證的Windows系統鏡像,能夠有效避免因使用不安全鏡像導致的系統問題,確保重裝過程順利無誤。
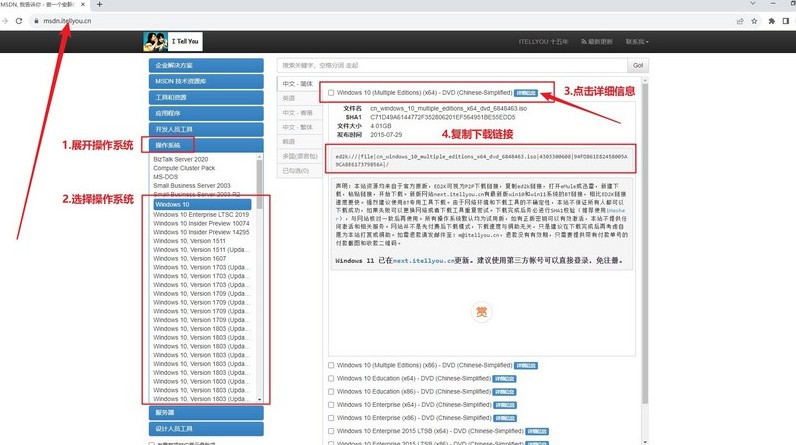
三、重裝系統步驟
一、制作U盤啟動盤
1、訪問大白菜官方網站,下載U盤啟動盤制作工具,并將解壓后的文件放置在電腦桌面,便于后續操作。
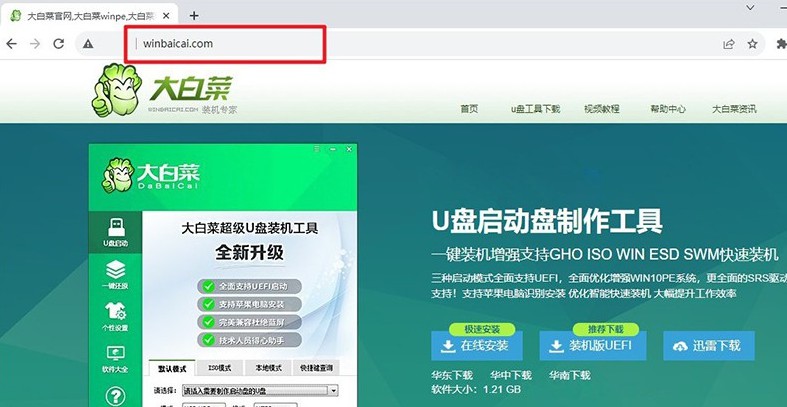
2、選擇一個不含任何重要數據的U盤并插入電腦,因為制作過程中會格式化該U盤。雙擊打開制作工具,根據提示進行操作以完成制作。
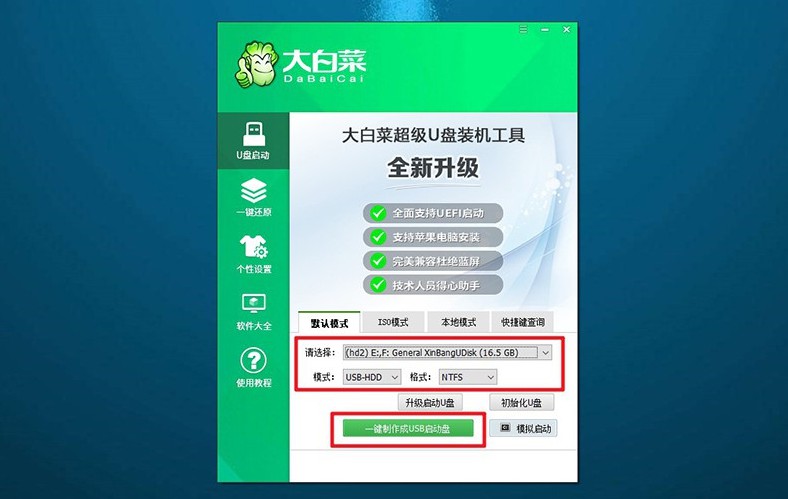
二、設置U盤啟動電腦
1、找到與你的電腦型號相匹配的u盤啟動快捷鍵,建議訪問官網進行查詢,或點擊鏈接跳轉查詢信息。

2、將制作好的大白菜U盤插入電腦,重新啟動時,連續按下對應的快捷鍵,以進入啟動選項菜單并設置U盤為啟動設備。
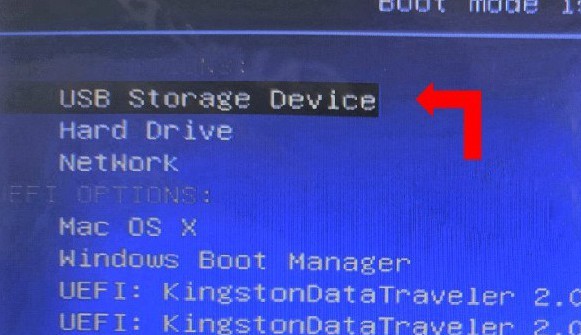
3、在大白菜的啟動界面出現后,選擇標記為【1】的選項,按回車鍵進入PE系統。

三、通過U盤啟動盤重裝系統
1、進入大白菜PE系統桌面后,啟動一鍵安裝工具,選擇C盤作為系統安裝目標分區,然后點擊“執行”。

2、在彈出的確認窗口中,保持默認選項,直接點擊“是”以開始系統還原過程。
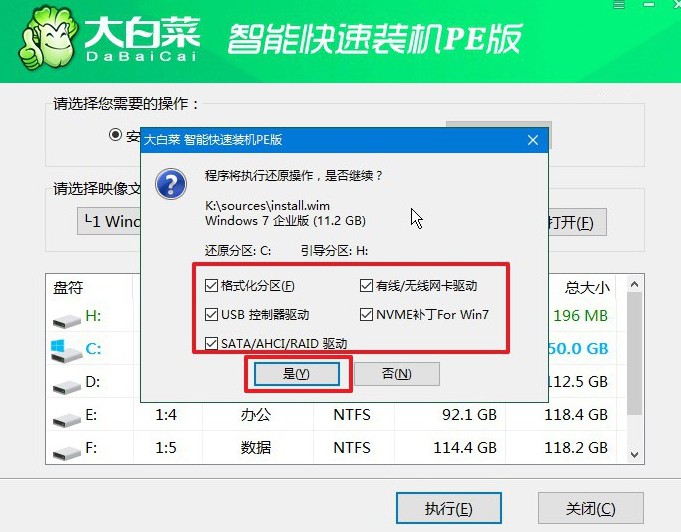
3、在安裝過程中,請確保勾選“安裝后自動重啟”選項,以保證系統順利完成部署。

4、系統第一次重啟時,務必拔出U盤,以避免影響電腦的正常啟動。接下來的幾次啟動中,系統將完成必要的配置,直至安裝過程最終完成。

以上就是本次新版大白菜U盤啟動盤使用步驟的全部內容了,你學會了嗎?當然,要是還不會也不怕,收藏好文章,后面慢慢學習也是可以的。此外,大白菜u盤啟動盤制作軟件上還有模擬功能,大家可以通過它來熟悉各項操作。

