當前位置:首頁 > 幫助中心 > 大白菜U盤啟動盤制作重裝?大白菜U盤啟動盤工具重裝步驟
大白菜U盤啟動盤制作重裝?大白菜U盤啟動盤工具重裝步驟
大白菜U盤啟動盤制作重裝?在眾多u盤啟動盤,小編最喜歡使用大白菜u盤啟動盤了,因為它整體技術穩定成熟,還有專業客服。要是真的一不小心操作失誤,還能找到人來幫忙解決,確保電腦重裝系統的順利完成。所以,下面和小編一起來學習大白菜U盤啟動盤工具重裝步驟。

一、系統u盤安裝工具
鏡像版本: Windows 10專業版
工具軟件:大白菜u盤啟動盤制作工具(點擊紅字下載)
二、系統u盤安裝準備
1、選擇合適的啟動方式是關鍵。盡管如今的電腦大多數情況下都支持USB-HDD啟動,但針對某些老舊設備或者特殊需求,可能需要手動調整啟動模式,操作請注意。
2、U盤啟動盤的分區格式決定兼容性和速度。盡管NTFS格式因支持大文件和性能優越成為許多人的首選,但有時一些舊電腦或設備只能識別FAT32格式,操作請注意。
3、選擇可靠的系統鏡像資源尤為重要,建議從官方或權威渠道獲取系統鏡像。例如,MSDN網站提供了經過驗證的多個Windows系統版本鏡像,確保用戶可以獲得穩定的操作系統。
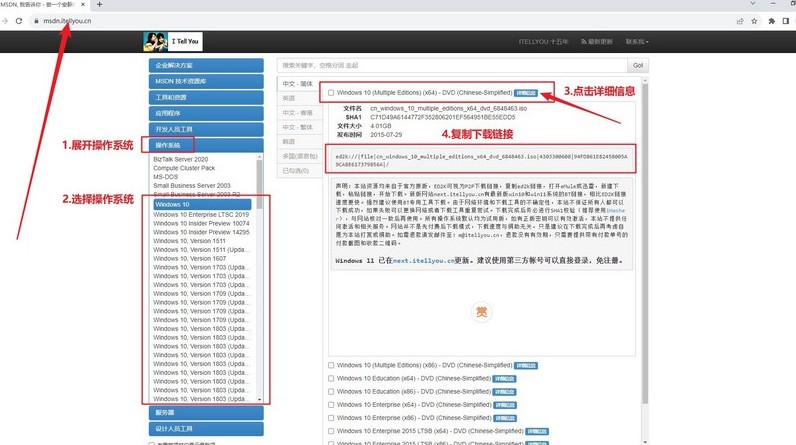
三、系統u盤安裝步驟
一、創建U盤啟動盤
1、下載與解壓:下載最新版本的大白菜U盤啟動盤制作工具,并將其解壓至桌面,以便進行后續操作。

2、插入U盤并制作:將U盤連接到電腦,啟動剛剛解壓的制作工具。一般情況下,保持默認設置,直接點擊“開始制作U盤啟動盤”即可。

二、配置電腦以使用U盤啟動
1、查找啟動快捷鍵:制作完成后,確認你電腦的u盤啟動快捷鍵。可以在大白菜官網進行查詢,或者參考相關的快捷鍵截圖。
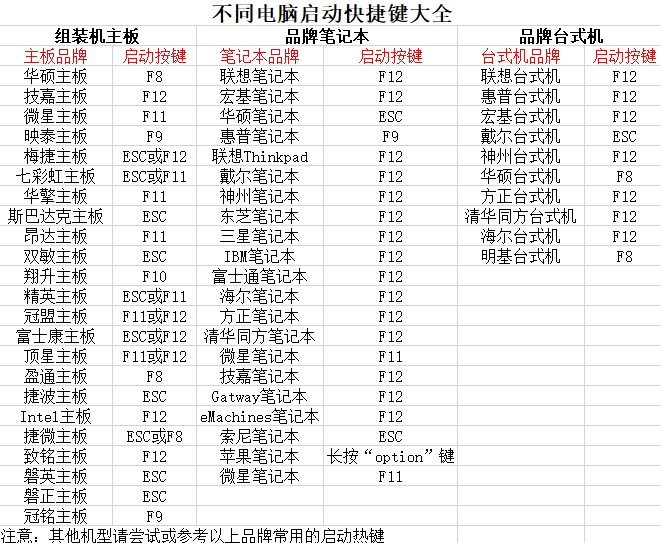
2、重啟并選擇啟動設備:重啟電腦時,迅速按下對應的快捷鍵,進入啟動選項菜單。在列表中找到U盤,選擇它并按回車鍵確認。
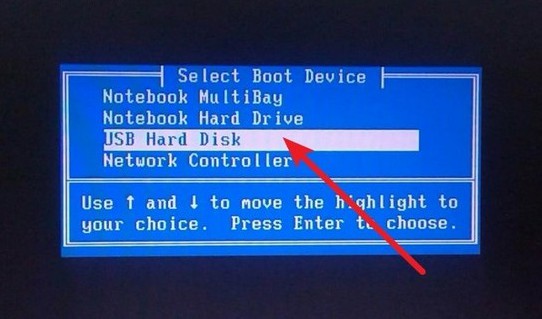
3、進入大白菜啟動界面:當你進入大白菜啟動界面時,選擇選項【1】“Win10 X64PE系統”,然后按下回車鍵以繼續。
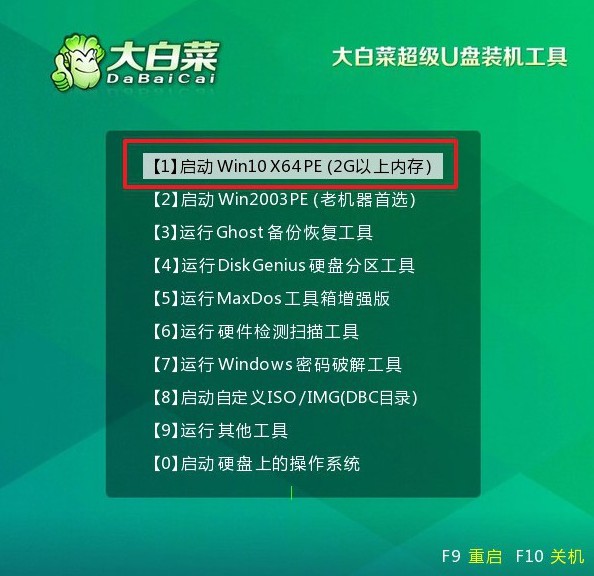
三、使用U盤重裝系統
1、啟動“一鍵裝機”工具:在PE系統的桌面上,打開一鍵裝機軟件,選擇將系統安裝到C盤,并點擊“執行”按鈕開始安裝。
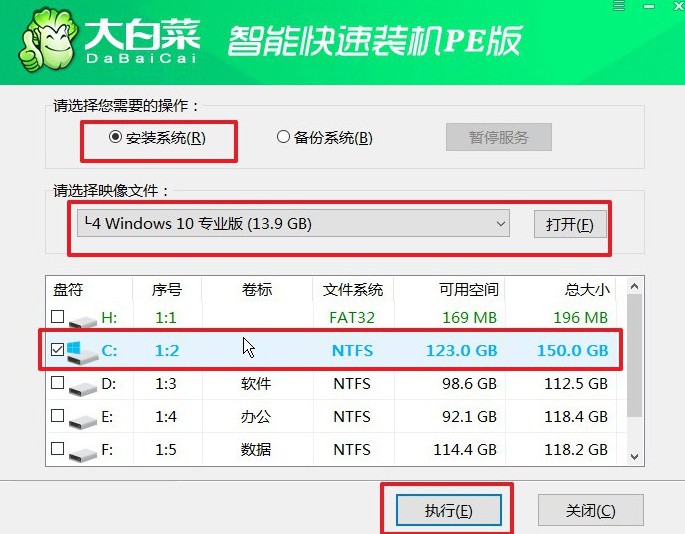
2、確認安裝選項:當提示窗口出現時,選擇默認選項并點擊“是”以確認你的操作。
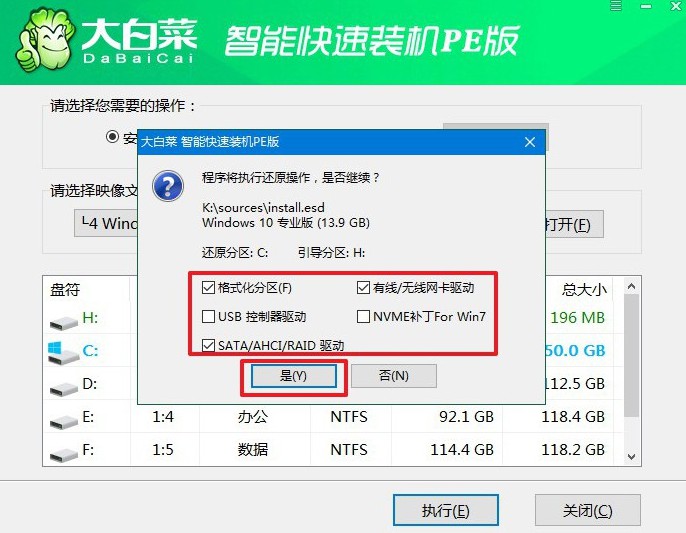
3、重啟和拔出U盤:安裝過程中,電腦將會自動重啟。請注意,在第一次重啟時,需要手動拔掉U盤,以確保系統順利繼續安裝。
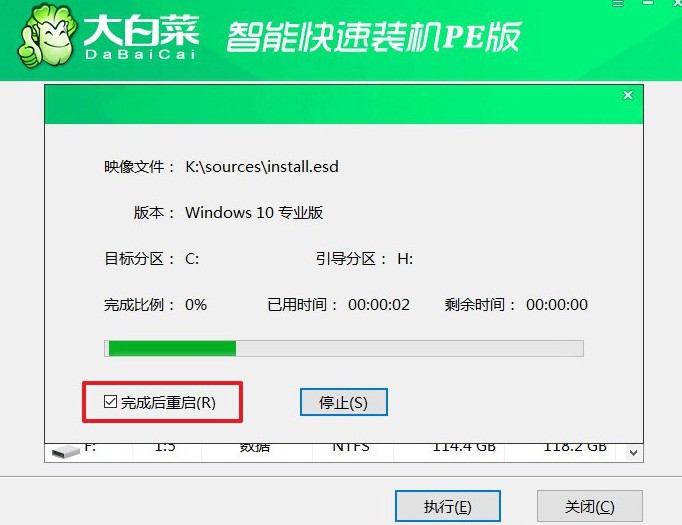
4、完成安裝過程:系統會經歷多次重啟,請耐心等待,直到Windows系統成功安裝完成,屆時你就可以開始使用新的系統。

好啦,大白菜U盤啟動盤工具重裝步驟就到這里了。所以說,電腦重裝系統不難吧,你選對了工具,就等同于完成了一半的操作。當然,u盤啟動盤簡單是簡單,大家也是要細心操作的,畢竟它的注意事項還是蠻多的,不要因小失大。

