當前位置:首頁 > 幫助中心 > 大白菜U盤怎么重裝系統?最干凈的U盤啟動盤制作工具
大白菜U盤怎么重裝系統?最干凈的U盤啟動盤制作工具
大白菜U盤怎么重裝系統? 無論是使用官方工具Media Creation Tool制作啟動盤,還是通過大白菜等第三方工具,最終的目標都是讓U盤具備啟動和安裝Windows 10的能力。當然,如果你是新手的話,其實更加推薦使用大白菜u盤啟動盤。下面就來看看最干凈的U盤啟動盤制作工具的內容分享吧。
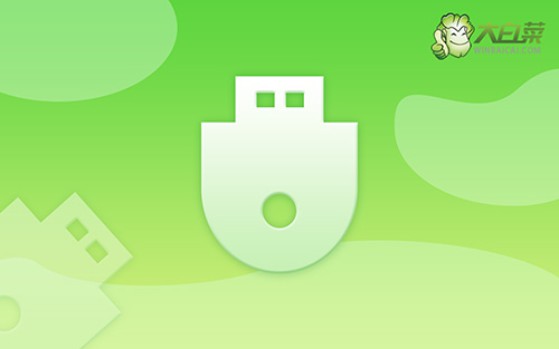
一、大白菜重裝系統準備
系統版本: Windows 10專業版
安裝工具:大白菜u盤啟動盤制作工具(點擊紅字下載)
二、大白菜重裝系統準備
1、無論是為了防止系統重裝時丟失數據,還是為了后期恢復,你都應當在重裝前備份個人文件。而外部硬盤則是將數據保存在物理介質中,是一個更具穩定性的選擇。
2、低質量的U盤不僅傳輸速度慢,還可能在數據寫入過程中出錯,導致系統無法成功啟動,甚至使重裝過程中斷。因此,建議你選擇大品牌、質量有保障的U盤進行制作啟動盤。
3、在選擇鏡像文件來源時,一定要保證其安全性和正版性。最可靠的途徑是通過官方渠道獲取,或者一些知名的第三方網站(如MSDN等,確保你獲取到的文件沒有被篡改。
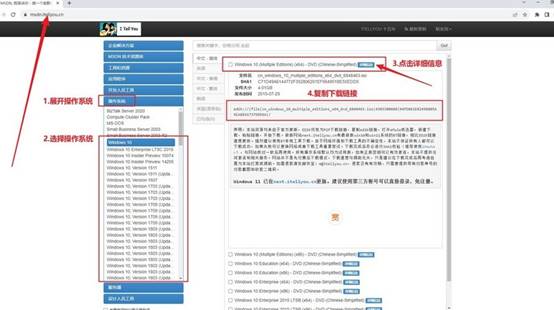
三、大白菜重裝系統步驟
首先,制作大白菜啟動U盤
1、前往大白菜官網,下載啟動盤制作工具。完成下載后,將文件解壓并按照提示完成安裝。
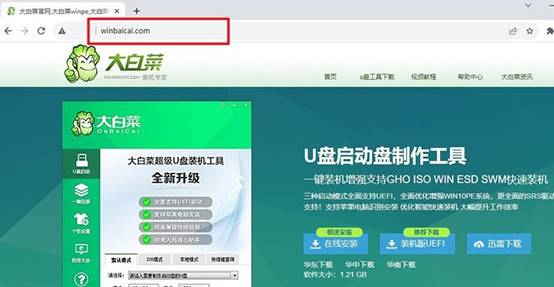
2、插入一個容量不低于8GB的U盤,運行安裝好的大白菜工具,選擇“一鍵制作USB啟動盤”功能,并按照提示完成制作。整個過程耗時不定,請耐心等待。
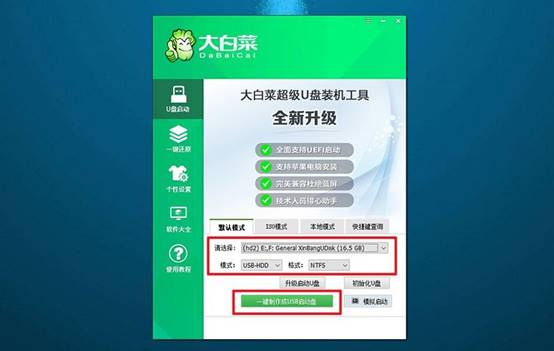
接著,設置大白菜U盤引導
1、不同品牌和型號的電腦u盤啟動快捷鍵可能不同,例如F12、F8或Del。你可以通過查詢大白菜官網提供的表格或截圖來找到對應的快捷鍵。

2、將制作完成的U盤插入電腦USB接口,重啟電腦后,迅速連續按下查詢到的快捷鍵,進入啟動設備選擇界面,選擇U盤并按回車鍵確認。系統將加載大白菜啟動菜單,顯示多個選項。
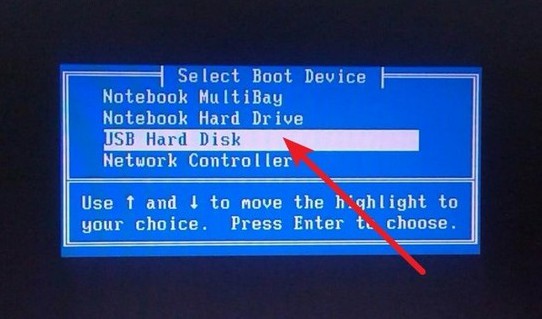
3、在大白菜菜單界面,選擇標記為“【1】”的選項并按下回車鍵,這將加載PE系統,準備下一步操作。
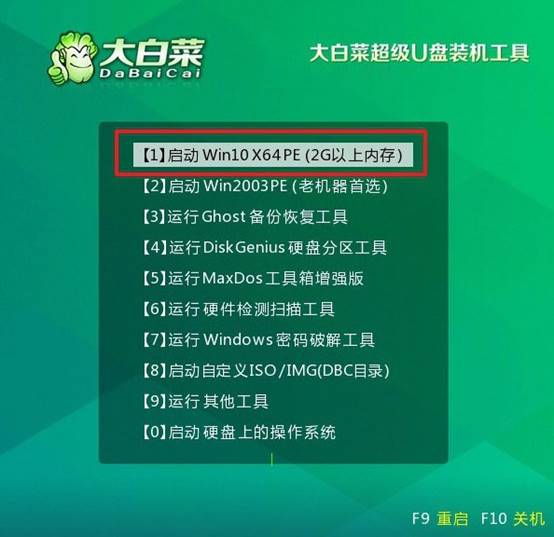
最后,大白菜U盤安裝系統
1、進入PE桌面后,運行大白菜內置的一鍵裝機軟件,選擇已準備好的系統鏡像文件,并將目標分區設置為C盤進行安裝即可。
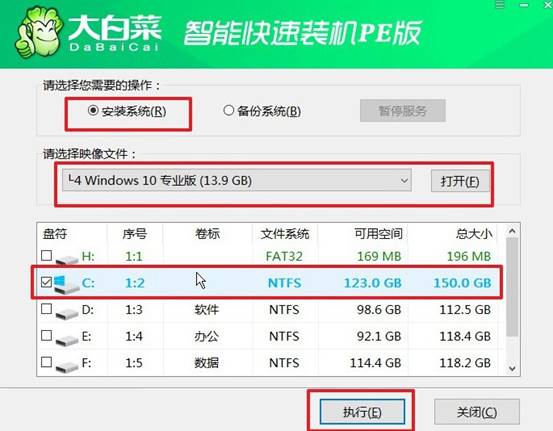
2、在確認窗口中,保持默認設置不變,點擊“是”按鈕以啟動安裝過程。大白菜工具會自動完成系統文件的寫入和配置。
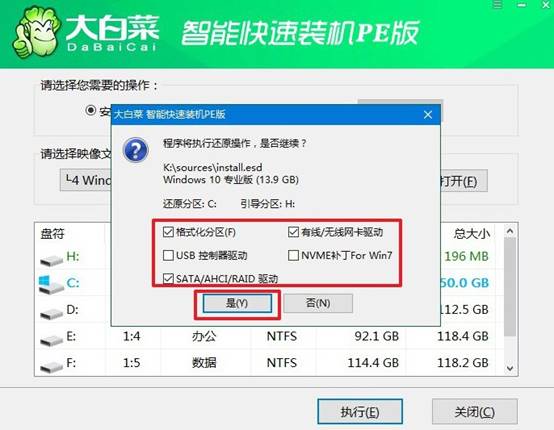
3、系統安裝完成后,將會彈出一個新窗口,請勾選“安裝后自動重啟”選項。當電腦第一次重啟時,及時拔出U盤,避免系統重復進入大白菜界面。
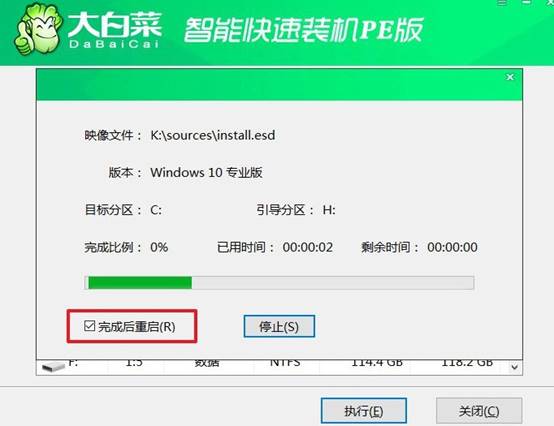
4、后續步驟將由系統自動完成,等待系統進入全新桌面后,你就開始使用新安裝的Windows系統了。

上面的內容,就是今天分享的最干凈的U盤啟動盤制作工具了。注意,重裝系統后,為了防止系統出現故障,要記得定期備份重要數據,避免下載來源不明的軟件,并保持良好的使用習慣。最后,祝大家重裝電腦系統順利,使用愉快。

