當前位置:首頁 > 幫助中心 > 制作u盤啟動盤win10-制作U盤啟動盤win10
制作u盤啟動盤win10-制作U盤啟動盤win10
制作u盤啟動盤win10,這里建議使用大白菜來制作,因為它重裝系統(tǒng)的操作經(jīng)過來大量的優(yōu)化,所以即便是電腦新手也可以很快學會怎么去操作。如果你恰好是沒有接觸過重裝系統(tǒng)的人,那這篇文章就真的不要錯過了,它可以幫助到你。接下來,就和小編一起看看如何制作U盤啟動盤win10。

一、電腦u盤重裝工具
系統(tǒng)版本: Windows 10專業(yè)版
安裝工具:大白菜u盤啟動盤制作工具(點擊紅字下載)
二、電腦u盤重裝準備
1、很多人在進行文件備份時,常常忽略了桌面上的文件,忘記桌面上存儲的文件通常也位于C盤中,最終造成了不必要的損失。因此,確保桌面文件被納入備份清單,是一個不可忽視的細節(jié)。
2、系統(tǒng)重裝后,常見的問題之一是缺少硬件驅動程序,導致一些設備無法正常運行。這種問題在沒有網(wǎng)絡連接時尤為麻煩。為了避免這一困擾,大家可提前準備,可以在重裝之前就準備相關的驅動。
3、系統(tǒng)鏡像文件的下載源至關重要。為了保證系統(tǒng)的安全性與穩(wěn)定性,避免使用不明來源的鏡像文件。推薦從官方渠道如MSDN、Microsoft官方網(wǎng)站或者廠商認證的正規(guī)渠道獲取Windows鏡像文件。
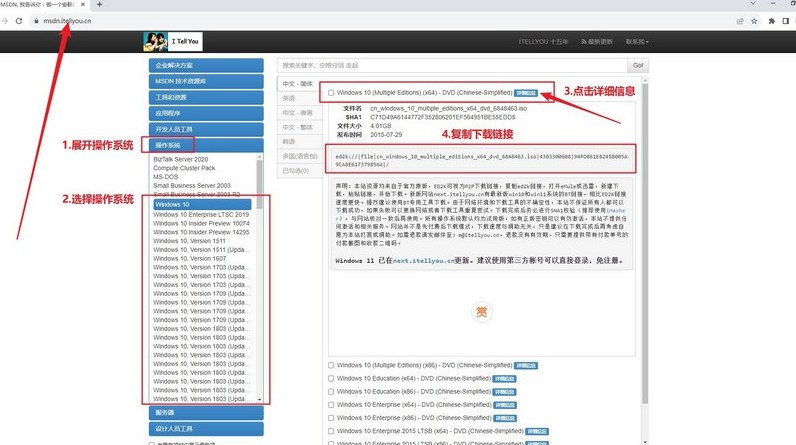
三、電腦u盤重裝系統(tǒng)
首先,制作大白菜U盤
1、下載最新版的大白菜u盤啟動盤制作工具,下載后,解壓縮文件并按照提示步驟進行解壓并打開。
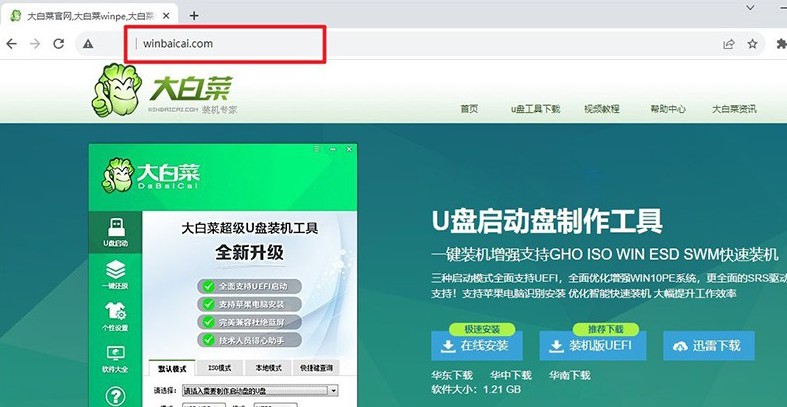
2、插入一個容量不小于8GB的U盤,工具會自動檢測U盤,一般來說,你只需要按照默認設置開始制作u盤啟動盤即可。制作時間可能會有所不同,具體時間視U盤讀寫速度及系統(tǒng)性能而定,建議耐心等待。
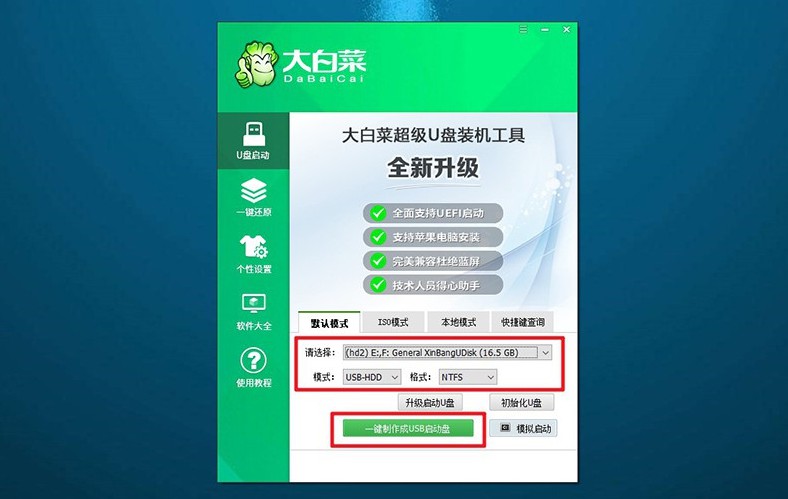
接著,啟動大白菜U盤
1、不同品牌和型號的電腦,其u盤啟動快捷鍵可能有所不同。常見的快捷鍵包括F12、F8、或Del鍵,你可以查閱大白菜官網(wǎng)提供的資料來確認。
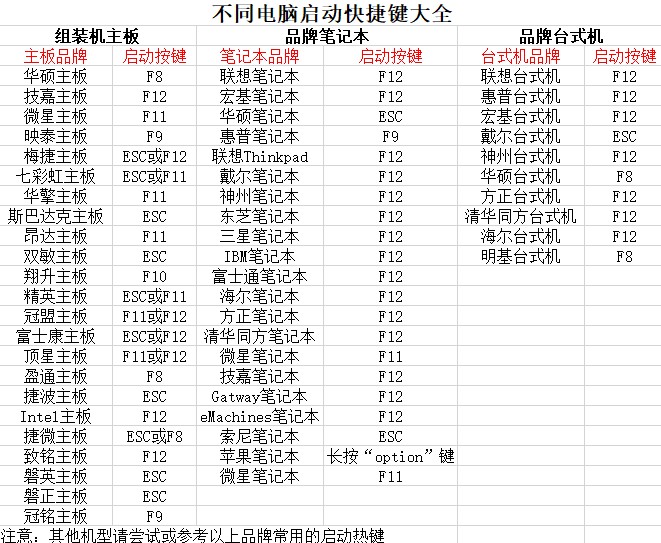
2、將制作完成的大白菜啟動U盤插入電腦USB接口,重啟電腦并連續(xù)按下之前查好的快捷鍵,設置電腦從u盤啟動,讀取里面的系統(tǒng)。
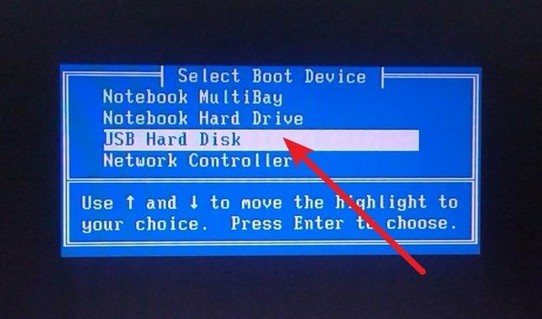
3、在大白菜啟動菜單中,選中【1】的選項,按下回車鍵,啟動PE系統(tǒng),進入大白菜的操作界面,準備進行系統(tǒng)安裝。
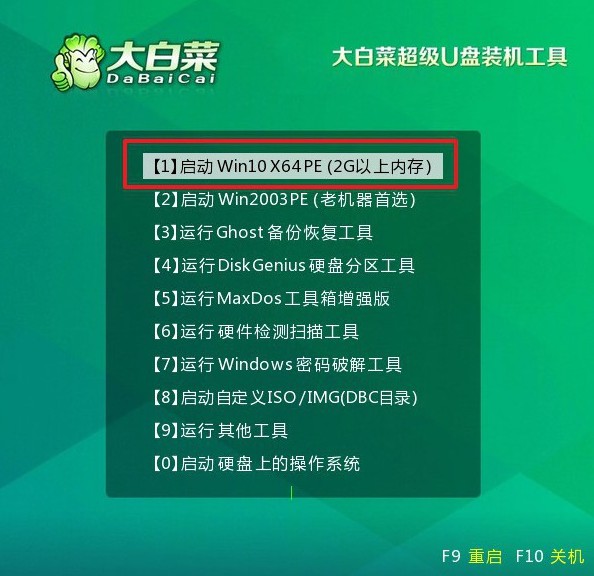
最后,大白菜U盤裝系統(tǒng)
1、進入桌面后,找到并啟動大白菜內置的一鍵裝機工具,將系統(tǒng)安裝在C盤上,點擊“執(zhí)行”進行下一步操作。
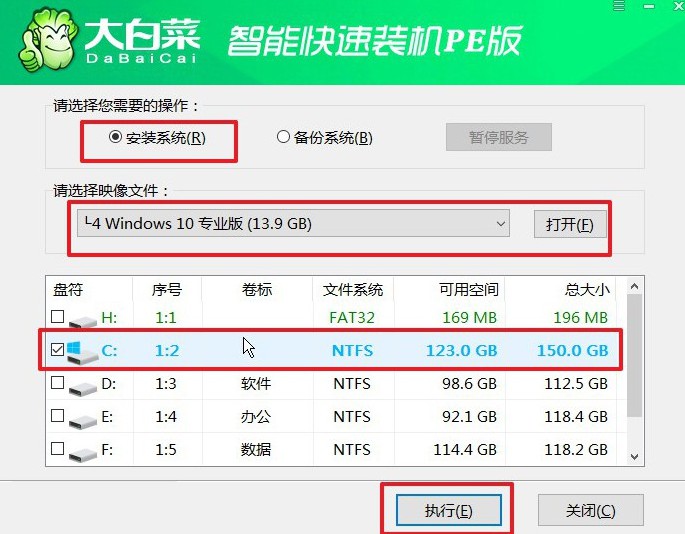
2、系統(tǒng)會彈出確認窗口,默認設置,直接點擊“是”按鈕開始安裝過程。
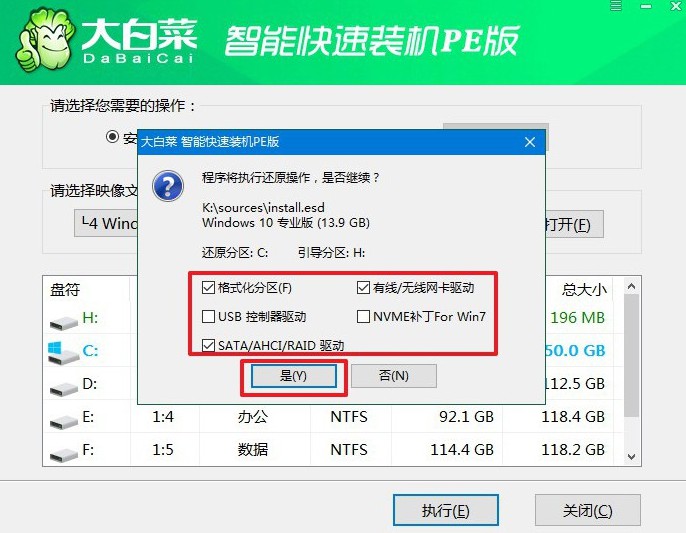
3、大白菜工具會自動將系統(tǒng)文件寫入硬盤,并進行相關配置,記得勾選重啟選項。
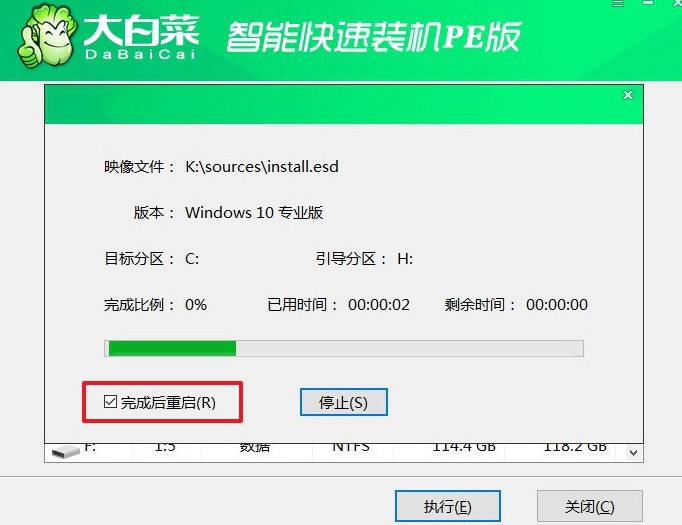
4、當電腦第一次重啟時,記得及時拔出U盤,之后電腦還會多次重啟,等待系統(tǒng)將自動完成剩余的安裝步驟,直到進入全新的Windows桌面即可。

上面的操作,就是本次制作U盤啟動盤win10的全部內容了。相比其他重裝系統(tǒng)的方法,u盤啟動盤可以說是最適合大眾使用的了,因為它的技術門檻低,不像以前光盤重裝系統(tǒng),還要知道相關英語專業(yè)詞匯什么意思等等,實在是難學。

