大白菜裝機教程win7
大白菜裝機教程win7。隨著u盤啟動盤的功能不斷擴展,現在它擁有了很多功能,比如說修復系統引導、重裝系統等等,可以說是電腦用戶必備工具了。當然,大家也不用擔心它的操作難,因為它的操作經過了很多優化,簡單易學。接下來,就和小編一起來學習大白菜裝機教程win7吧。

一、電腦重裝系統u盤
系統版本: Windows 7企業版
安裝工具:大白菜u盤啟動盤制作工具(點擊紅字下載)
二、電腦重裝系統準備
1、提前做好數據備份,確保重要文件無憂,系統盤(通常是C盤)如果包含一些重要的數據文件,沒有備份的話,那格式化后數據將無法恢復。因此,事前備份至關重要。
2、選用高品質的U盤制作啟動盤,制作啟動盤時,U盤的質量直接影響到系統安裝的順利程度。劣質的U盤可能在數據傳輸時出錯,導致系統無法成功啟動或安裝失敗。
3、確保使用可靠的系統鏡像文件,在進行系統重裝時,系統鏡像至關重要。不安全的鏡像文件可能導致系統不穩定,甚至暴露安全漏洞,建議從官方或“MSDN 我告訴你”等網址下載。
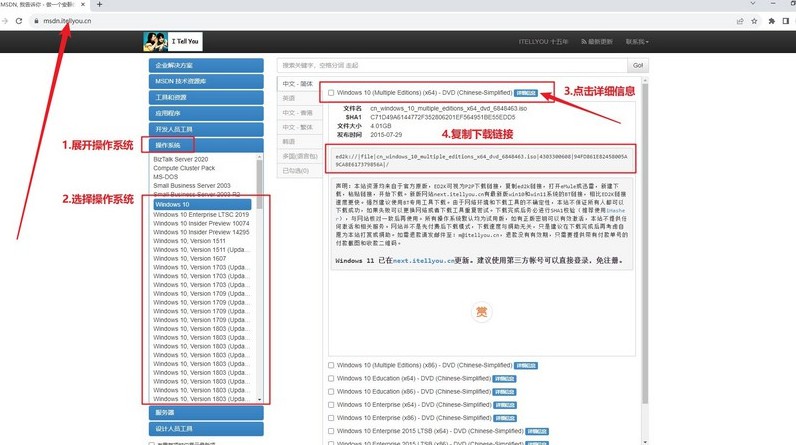
三、電腦重裝系統步驟
第一步:制作U盤啟動盤
1、準備工作:一個容量足夠且質量可靠的U盤,下載并解壓最新版的大白菜U盤制作工具到桌面并打開備用。
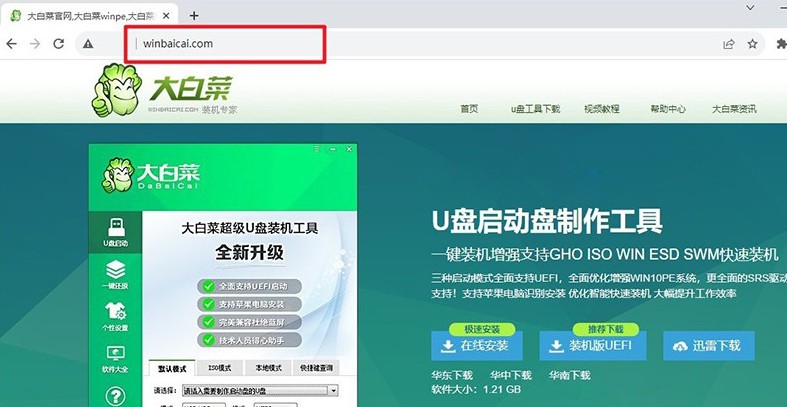
2、插入U盤,并運行已解壓的啟動盤制作工具,自動檢測到U盤設備,按默認設置點擊開始制作u盤啟動盤啟動盤,完成后會有提示。
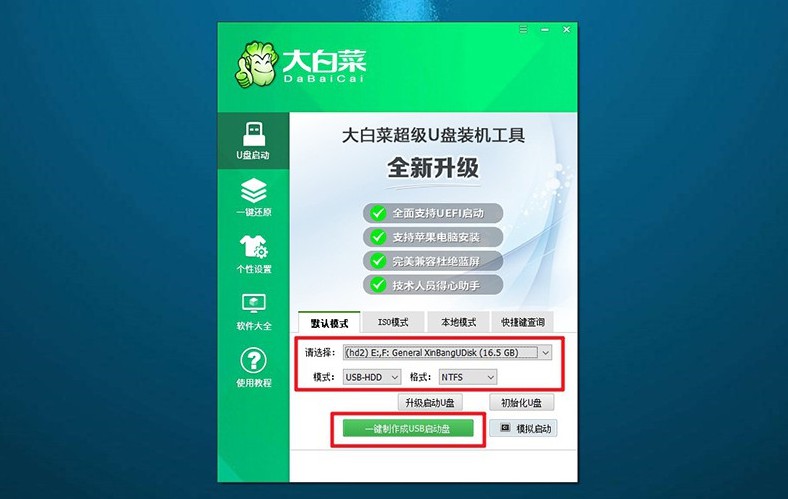
第二步:設置U盤啟動電腦
1、不同品牌的電腦使用不同的u盤啟動快捷鍵,可以在電腦啟動時查看屏幕上顯示的提示,或者查清楚對應的u盤啟動快捷鍵。
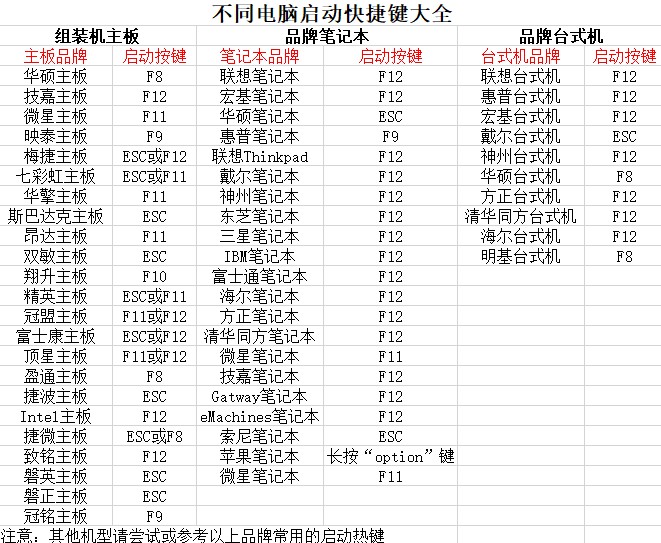
2、重新啟動電腦并迅速按下啟動快捷鍵,進入啟動選項菜單。在列表中,找到并選中你插入的U盤設備,按回車確認。
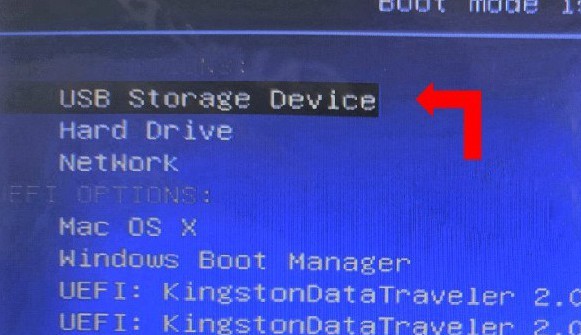
3、成功進入U盤啟動后,電腦屏幕上會顯示大白菜主菜單,選中【1】“Win10 X64PE系統”,然后按回車進入PE系統。
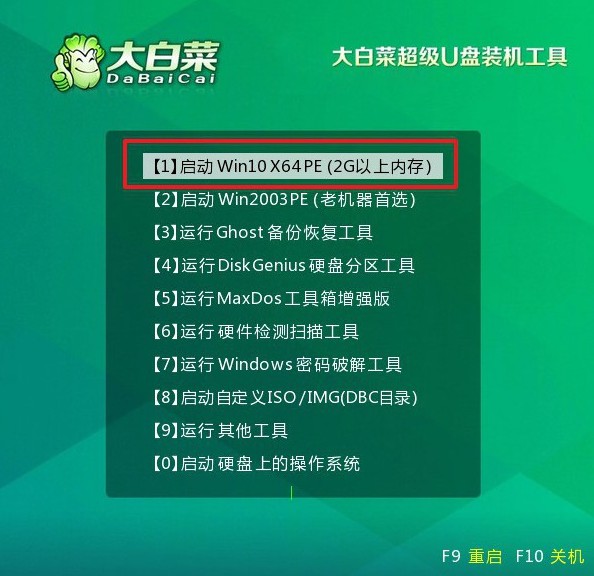
第三步:用U盤重裝系統
1、進入PE系統桌面后,找到并啟動“一鍵裝機”工具,選擇鏡像,設置目標盤(通常為C盤)作為系統安裝盤,點擊“執行”開始安裝過程。
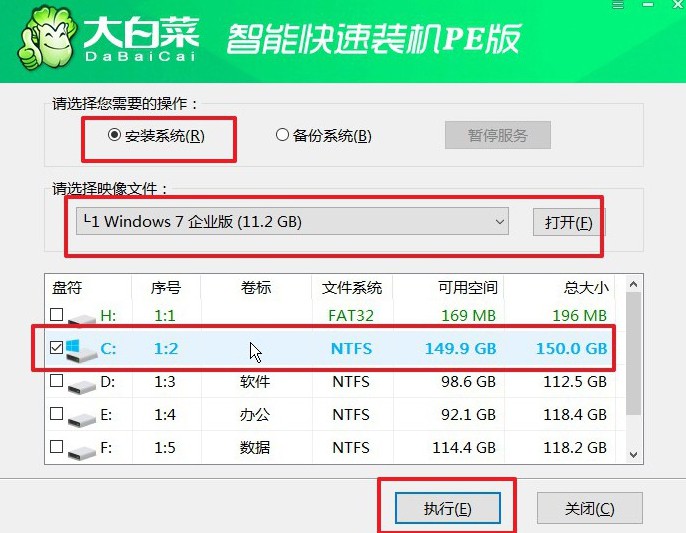
2、系統會彈出還原提示窗口,默認情況下可以直接點擊“是”以確認繼續操作。
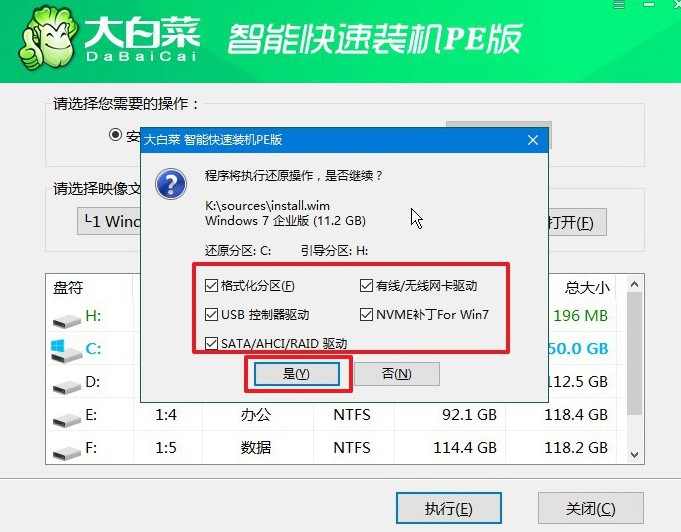
3、在安裝過程中,系統會自動提示電腦重啟。此時,確保勾選“重啟后拔出U盤”選項,避免電腦再次從U盤啟動。
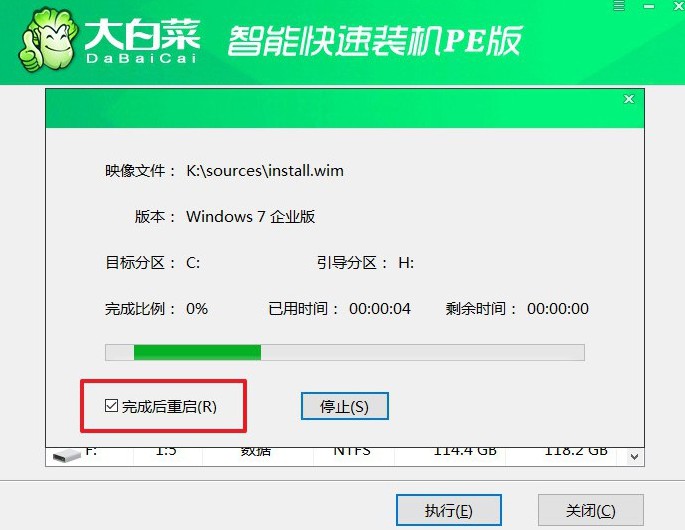
4、電腦第一次重啟時,拔掉U盤。系統會進行幾次自動重啟,完成安裝后,屏幕將顯示Windows桌面,表明操作系統已經成功安裝。

就這樣,我們完成了大白菜裝機教程win7的全部操作了,是不是覺得很簡單呢。現在u盤啟動盤已經不僅僅是一個單純的系統修復工具,而是一個多功能的電腦系統工具。從硬盤分區到驅動安裝,從數據備份到系統修復,它都可以幫助到你。

