當前位置:首頁 > 幫助中心 > U盤裝系統win10-U盤裝系統win10教程分享
U盤裝系統win10-U盤裝系統win10教程分享
U盤裝系統win10。電腦系統運行卡頓、程序不兼容或頻繁的崩潰現象,其實都是使用電腦可能遇到的常見問題。當這些問題影響到你使用電腦時,重裝操作系統就成為了一個不錯的解決方案。今天小編將會以大白菜u盤作為工具,好好講解一下U盤裝系統win10教程分享,大家一起來學習吧。
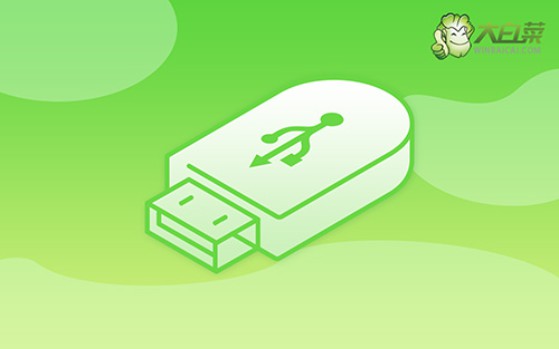
一、系統u盤重裝工具
系統版本: Windows 10專業版
安裝工具:大白菜u盤啟動盤制作工具(點擊紅字下載)
二、系統u盤重裝準備
1. 調整啟動模式以適配不同設備:雖然現代電腦通常支持USB-HDD啟動模式,但對于一些老舊設備或者具有特殊要求的機器,可能需要調整啟動方式。如不確定,可以咨詢客服。
2. 精確選擇U盤分區格式:一般來說,NTFS格式支持較大的文件,并且具有較高的傳輸速度,因此適合用于較新系統。然而,對于一些較舊的電腦,FAT32格式可能更具兼容性。
3. 從正規渠道獲取操作系統鏡像文件:未經驗證的鏡像文件可能包含惡意軟件或被篡改,危及系統安全。為了保障文件的完整性和安全性,建議選擇如MSDN、微軟官網或其他認證渠道下載鏡像文件。
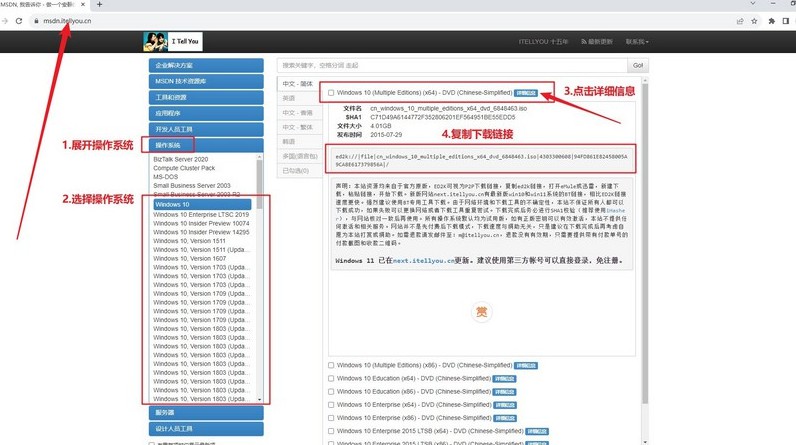
三、系統u盤重裝步驟
第一步:制作U盤啟動盤
1、準備工作:一個容量足夠且質量可靠的U盤,下載并解壓最新版的大白菜U盤制作工具到桌面并打開備用。
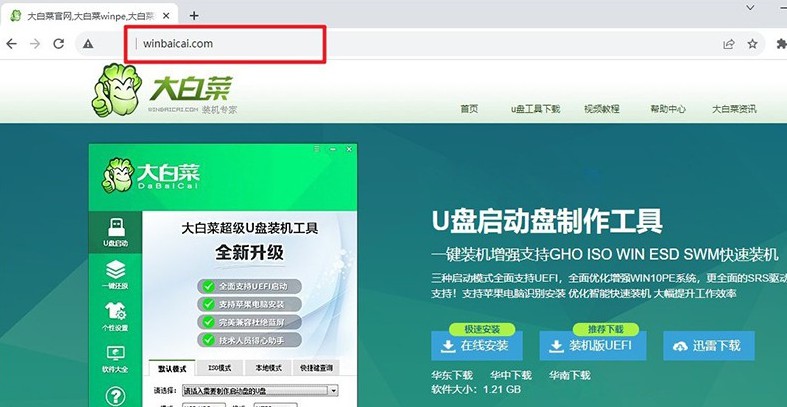
2、插入U盤,并運行已解壓的啟動盤制作工具,自動檢測到U盤設備,按默認設置點擊開始制作u盤啟動盤啟動盤,完成后會有提示。
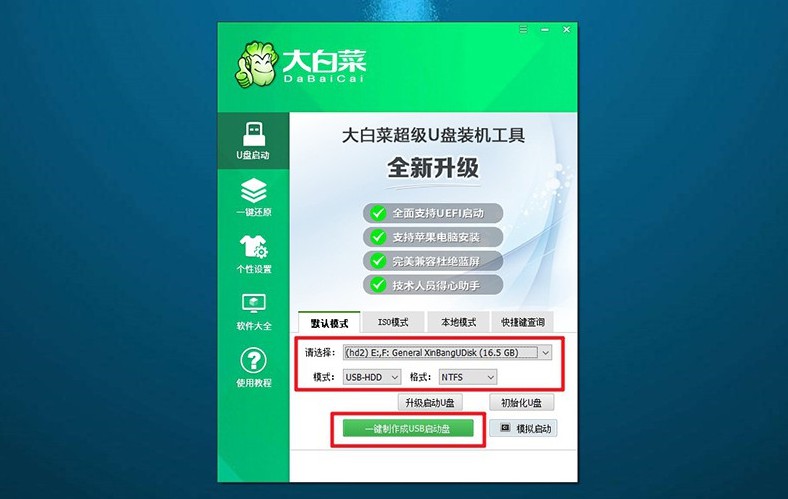
第二步:設置U盤啟動電腦
1、不同品牌的電腦使用不同的u盤啟動快捷鍵,可以在電腦啟動時查看屏幕上顯示的提示,或者查清楚對應的u盤啟動快捷鍵。
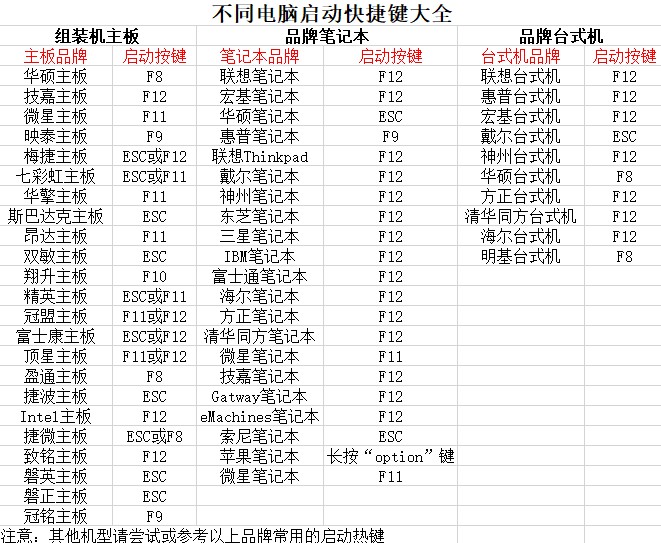
2、重新啟動電腦并迅速按下啟動快捷鍵,進入啟動選項菜單。在列表中,找到并選中你插入的U盤設備,按回車確認。
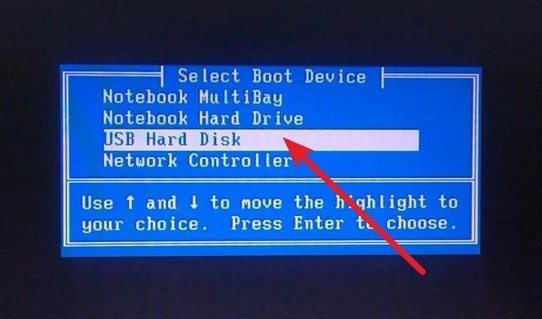
3、成功進入U盤啟動后,電腦屏幕上會顯示大白菜主菜單,選中【1】“Win10 X64PE系統”,然后按回車進入PE系統。
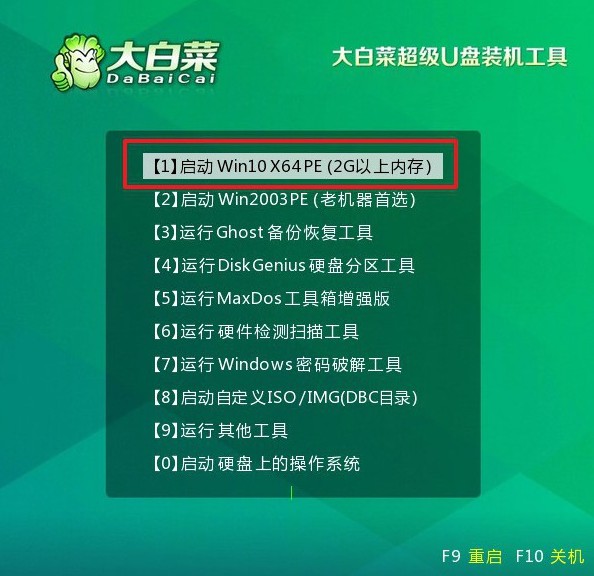
第三步:用U盤重裝系統
1、進入PE系統桌面后,找到并啟動“一鍵裝機”工具,選擇鏡像,設置目標盤(通常為C盤)作為系統安裝盤,點擊“執行”開始安裝過程。
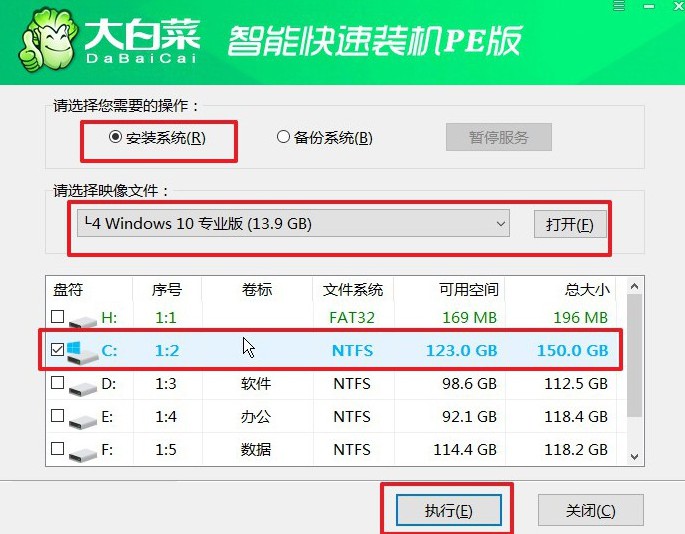
2、系統會彈出還原提示窗口,默認情況下可以直接點擊“是”以確認繼續操作。
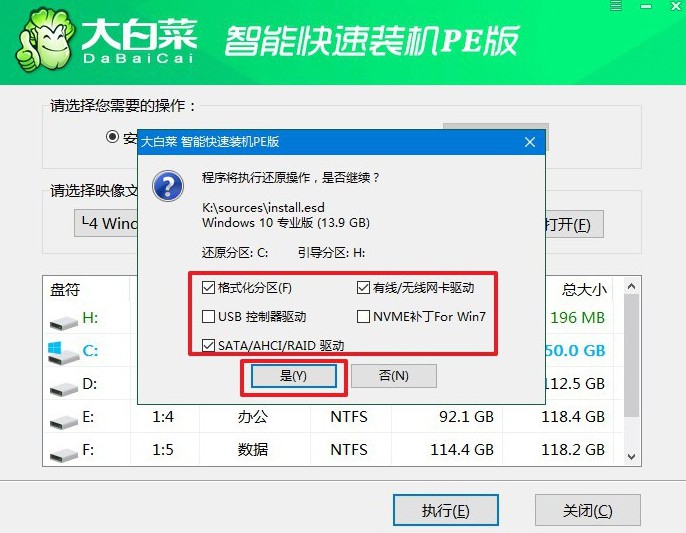
3、在安裝過程中,系統會自動提示電腦重啟。此時,確保勾選“重啟后拔出U盤”選項,避免電腦再次從U盤啟動。
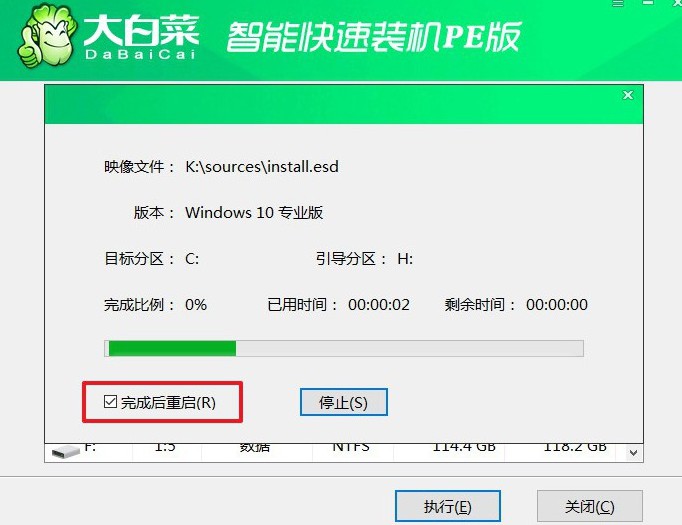
4、電腦第一次重啟時,拔掉U盤。系統會進行幾次自動重啟,完成安裝后,屏幕將顯示Windows桌面,表明操作系統已經成功安裝。

通過這些操作,大家應該都很清楚這次U盤裝系統win10教程分享的內容了吧。注意,不同電腦設置所用的快捷鍵是有區別的,所以大家最好就是提前查詢清楚,避免影響后續操作。在文中就有對應的表格可以查詢,或者在官網查詢也是可以的。

