當前位置:首頁 > 幫助中心 > 新手重裝系統win10-新手重裝系統win10
新手重裝系統win10-新手重裝系統win10
新手重裝系統win10。對于電腦新手來說,系統一旦出現問題就非常煩惱,手忙腳亂的找解決方法。要是問題嚴重到要重裝系統,就更加難搞了,畢竟重裝系統聽起來就很難。確實,以前重裝系統很難搞,但現在u盤啟動盤重裝系統已經簡單很多了。下面就來看看新手重裝系統win10該怎么做吧。

一、u盤重裝系統工具
鏡像版本: Windows 10專業版
工具軟件:大白菜u盤啟動盤制作工具(點擊紅字下載)
二、u盤重裝系統準備
1. 選擇U盤:在準備制作啟動盤之前,確保U盤的容量滿足要求非常重要。一般而言,建議選擇容量不低于8GB的U盤,特別是針對Windows系統鏡像文件, 不然無法存放。
2. 選擇工具:為了提高啟動盤制作的成功率,應優先使用官方提供的工具,是的,一定要記得在官網進行下載,才可以避免軟件包含其他不好的文件,確保重裝系統順利。
3. 選擇鏡像:下載Windows系統鏡像時,必須確認來源的安全性。使用未經驗證的鏡像文件可能帶來病毒或兼容性問題,甚至導致系統無法正常安裝,建議從“MSDN我告訴你”中下載使用。
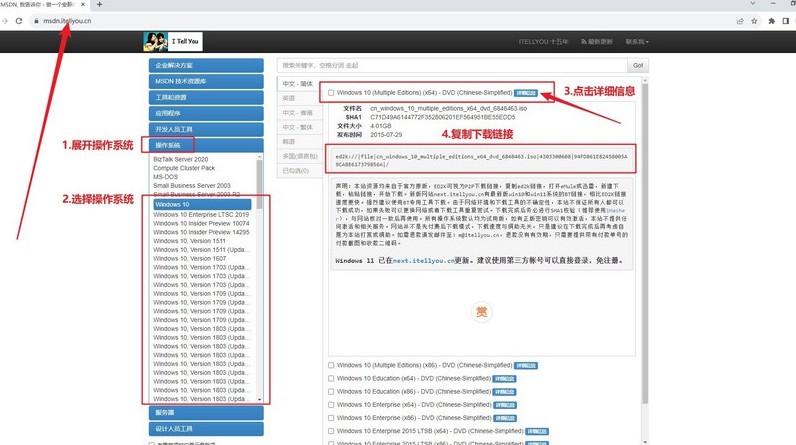
三、u盤重裝系統步驟
步驟一:制作U盤啟動盤
1、準備工作:找到一個容量至少為8GB的U盤,并訪問大白菜官方網站下載啟動盤制作工具。
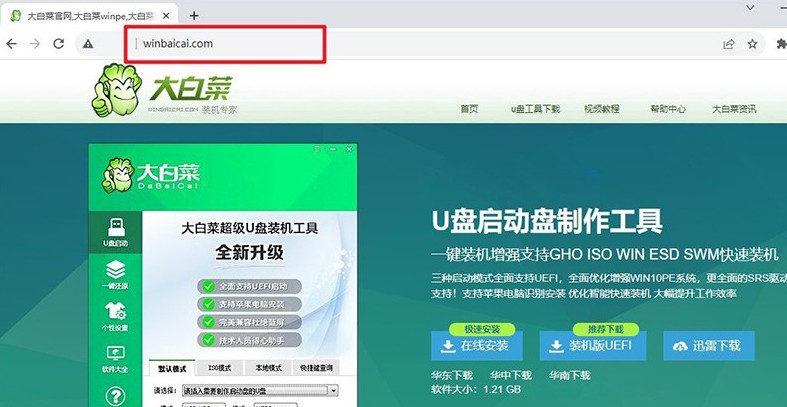
2、制作啟動盤:下載完成后,將文件解壓至桌面。將U盤插入電腦并識別后,啟動工具,根據提示選擇相關設置,一般默認即可,最后點擊“制作U盤啟動盤”按鈕,等待完成。
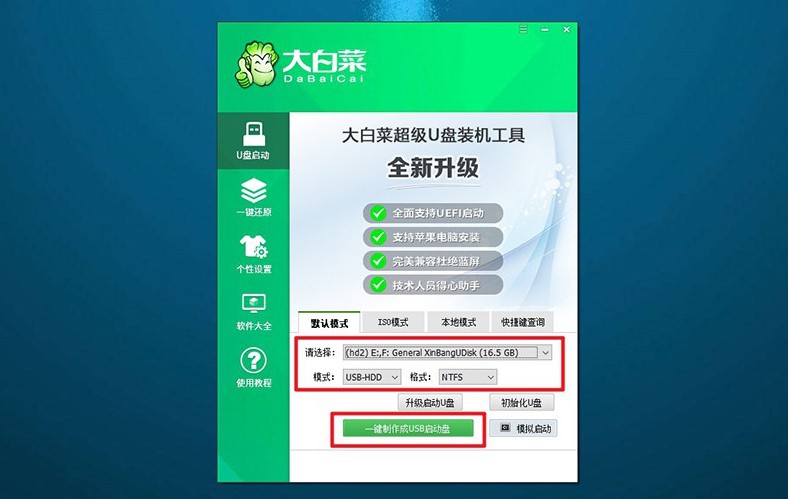
步驟二:設置電腦從U盤啟動
1、查找快捷鍵:不同品牌和型號的電腦對應的u盤啟動快捷鍵不同,可以通過大白菜官網查詢具體型號的按鍵。
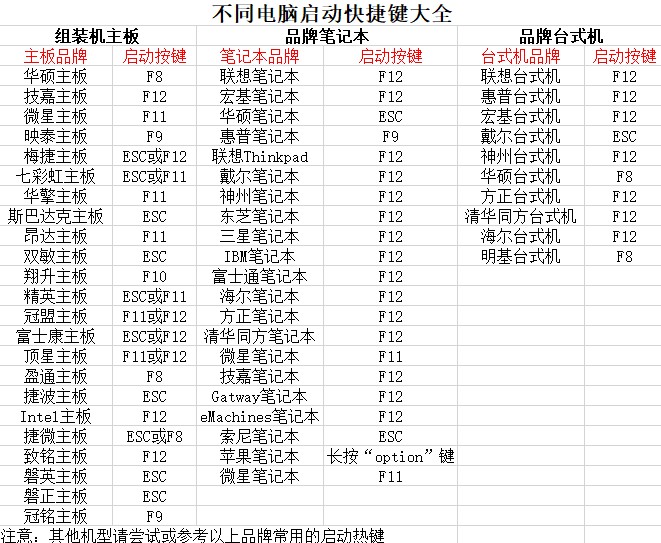
2、啟動電腦并選擇U盤:將制作好的U盤插入電腦后重啟,在電腦開機時快速按下啟動快捷鍵。進入啟動選項菜單后,選擇U盤作為啟動設備并按回車確認。
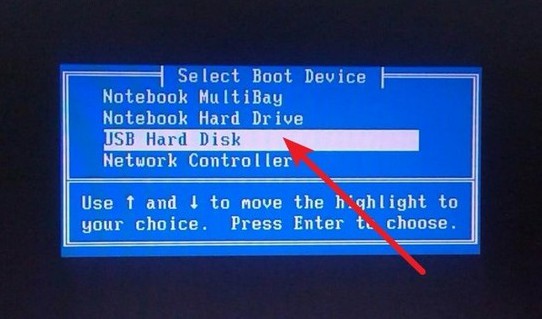
3、進入大白菜啟動界面:成功啟動后,屏幕將顯示大白菜的WinPE主菜單,選擇第一個選項并按回車鍵繼續。
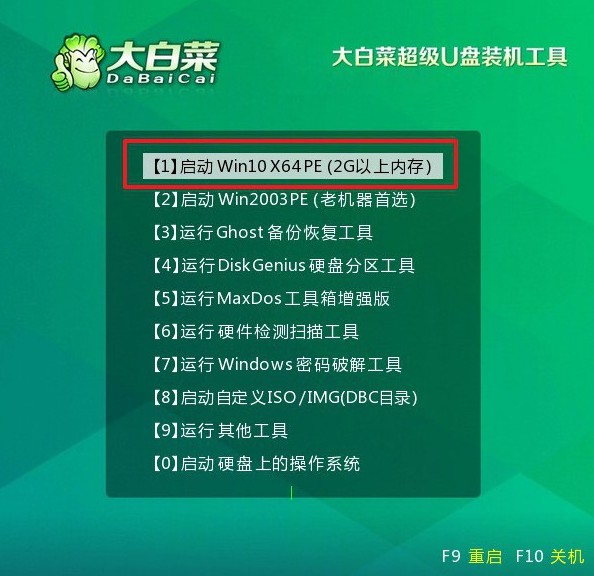
步驟三:通過U盤安裝系統
1、運行系統安裝工具:當進入WinPE桌面時,啟動“一鍵裝機”工具。在工具界面中加載你準備好的操作系統鏡像文件,選擇安裝到C盤。
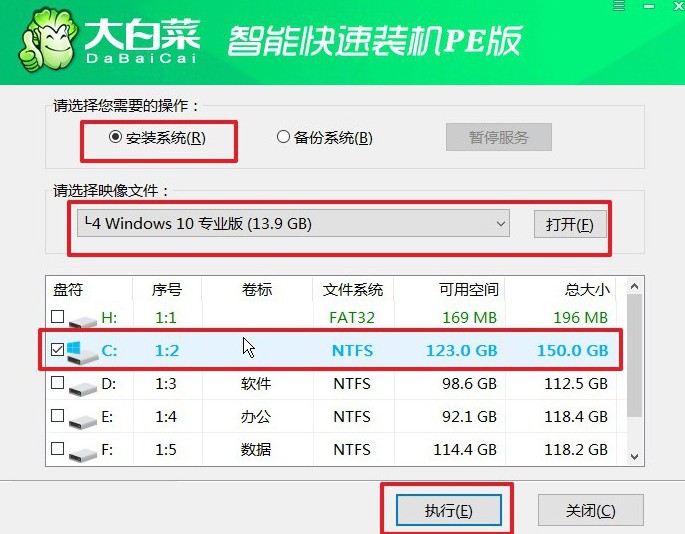
2、確認并開始安裝:安裝前會彈出確認窗口,通常無需修改設置,直接點擊“是”即可啟動安裝過程。
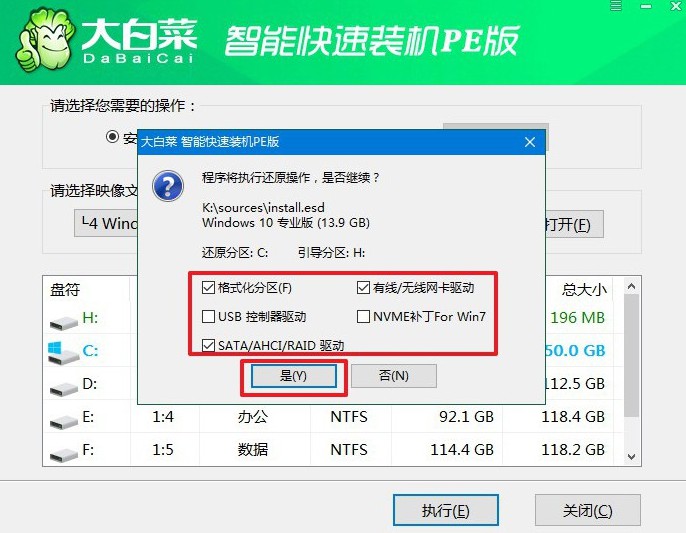
3、重啟并拔出U盤:系統會提示是否需要重啟,確認重啟選項。在系統第一次重啟時,務必及時拔出U盤,以避免再次進入WinPE界面。
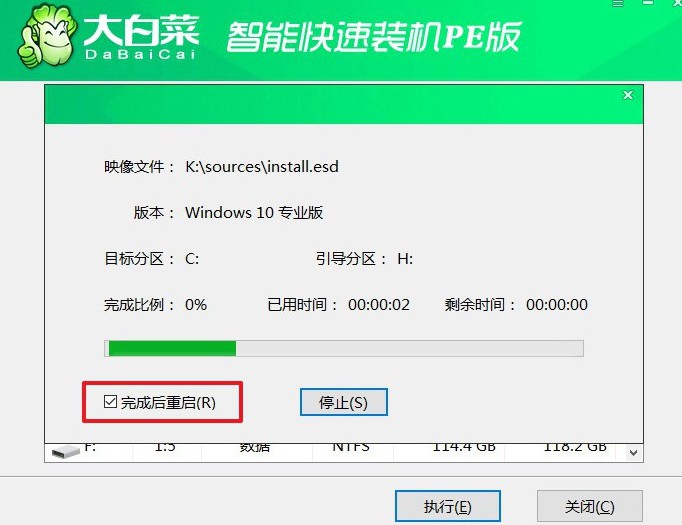
4、完成系統安裝:系統將自動完成多次重啟和剩余安裝流程。最終,Windows系統會進入全新桌面,安裝完成后你可以開始正常使用。

現在,你知道新手重裝系統win10怎么做了吧。對于新手來說,重裝系統之所以難,就是因為擔心操作太難。現在u盤啟動盤就完美解決這個問題,它將重裝系統的操作簡化了許多,只要按照教程一步步操作,就能完成安裝了,學習難度下降。

