當前位置:首頁 > 幫助中心 > dell怎么u盤啟動裝系統win10-dell如何U盤啟動裝系統win10
dell怎么u盤啟動裝系統win10-dell如何U盤啟動裝系統win10
dell怎么u盤啟動裝系統win10?最近有位使用dell電腦的用戶,表示自己的電腦升級win11之后變卡頓了,想要重新安裝為win10,想知道有沒有什么好方法。小編表示,如果之前沒有學過的話,大白菜u盤啟動盤就是一個好選擇,步驟簡單易學。下面就來看看dell如何U盤啟動裝系統win10。
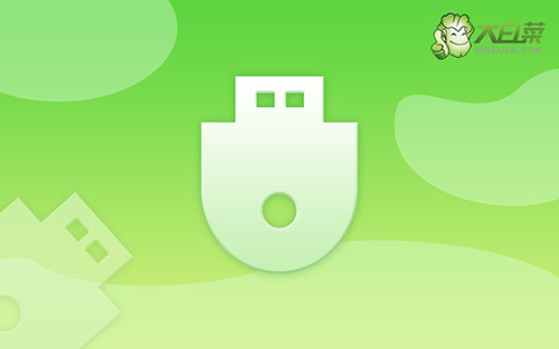
一、u盤重裝系統工具
計算機品牌:dell
鏡像版本: Windows 10專業版
工具軟件:大白菜u盤啟動盤制作工具(點擊紅字下載)
二、u盤重裝系統準備
1、正確選擇啟動方式:雖然現代大多數電腦默認支持USB-HDD啟動模式,但對于一些老舊設備或有特定需求的機器,可能需要手動調整啟動方式。如有疑問,請找官方客服。
2、選擇合適的U盤分區格式:U盤的分區格式直接影響啟動盤的兼容性和運行速度。NTFS格式因其支持大文件且性能較好,成為很多用戶的首選,部分老舊建議選擇FAT32格式。
2、從可信賴渠道獲取系統鏡像文件:獲取系統鏡像文件時,選擇可信的資源至關重要。為了避免下載到篡改或攜帶惡意軟件的鏡像文件,建議通過MSDN等網站進行下載。
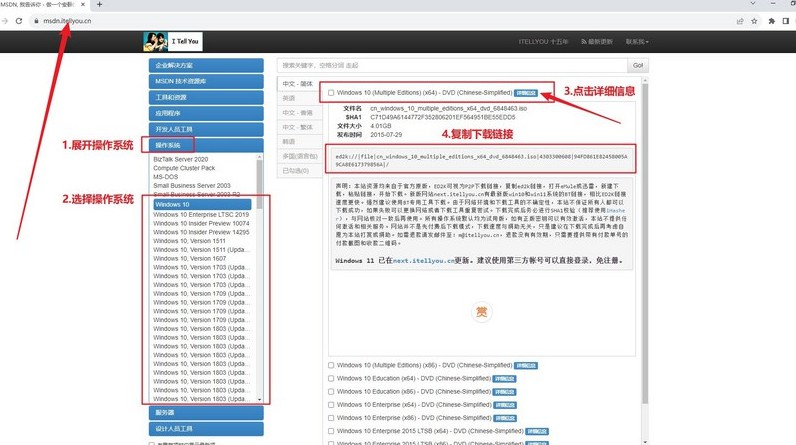
三、u盤重裝系統步驟
首先,制作大白菜啟動U盤
1、前往大白菜官網,下載啟動盤制作工具。完成下載后,將文件解壓并按照提示完成安裝。
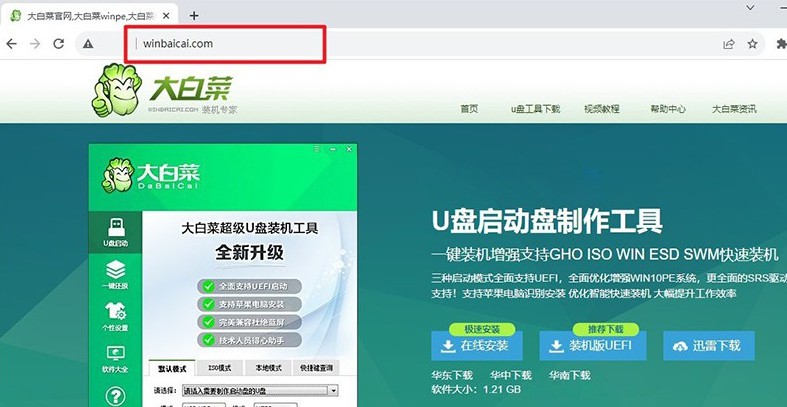
2、插入一個容量不低于8GB的U盤,運行安裝好的大白菜工具,選擇“一鍵制作USB啟動盤”功能,并按照提示完成制作。整個過程耗時不定,請耐心等待。
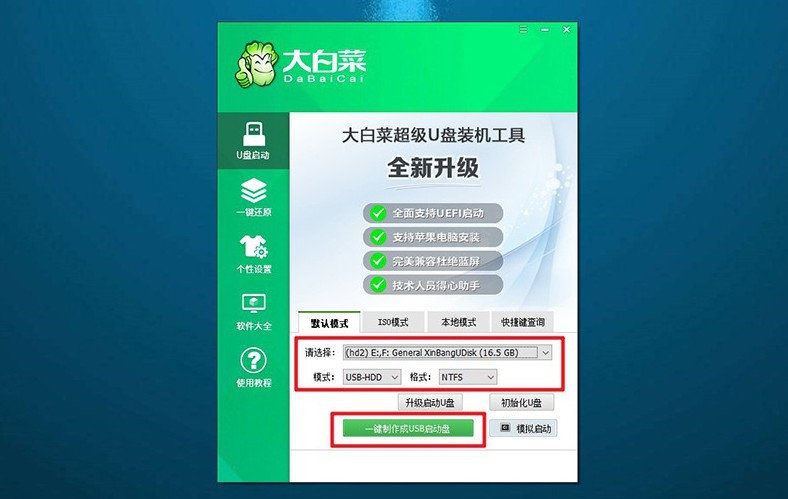
接著,設置大白菜U盤引導
1、不同品牌和型號的電腦u盤啟動快捷鍵可能不同,例如F12、F8或Del。你可以通過查詢大白菜官網提供的表格或截圖來找到對應的快捷鍵。
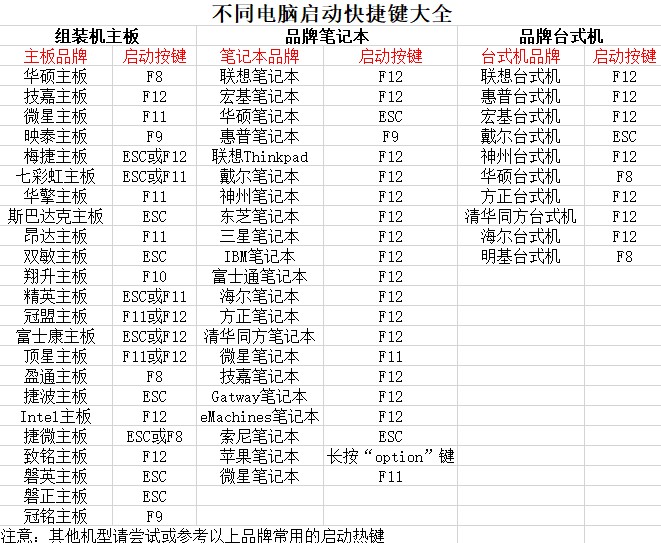
2、將制作完成的U盤插入電腦USB接口,重啟電腦后,迅速連續按下查詢到的快捷鍵,進入啟動設備選擇界面,選擇U盤并按回車鍵確認。系統將加載大白菜啟動菜單,顯示多個選項。
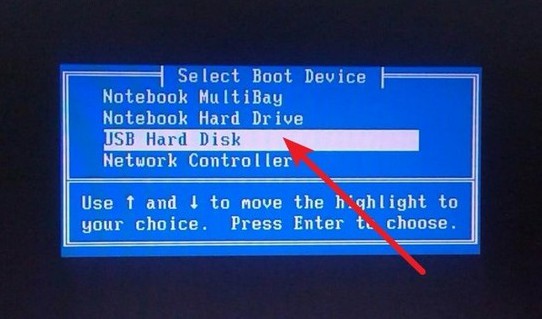
3、在大白菜菜單界面,選擇標記為“【1】”的選項并按下回車鍵,這將加載PE系統,準備下一步操作。
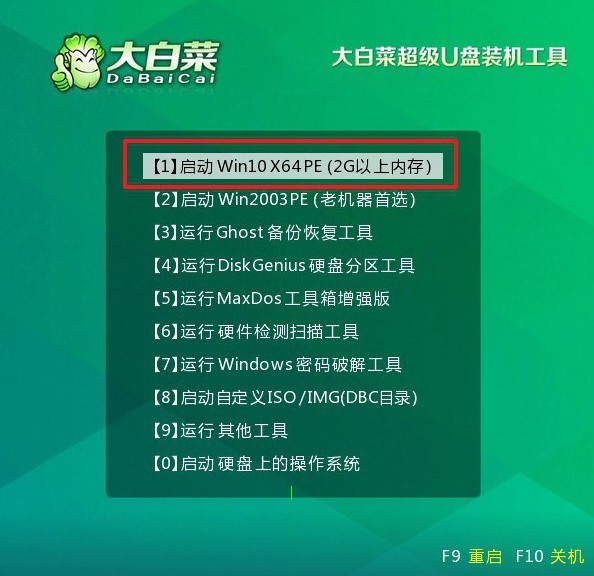
最后,大白菜U盤安裝系統
1、進入PE桌面后,運行大白菜內置的一鍵裝機軟件,選擇已準備好的系統鏡像文件,并將目標分區設置為C盤進行安裝即可。
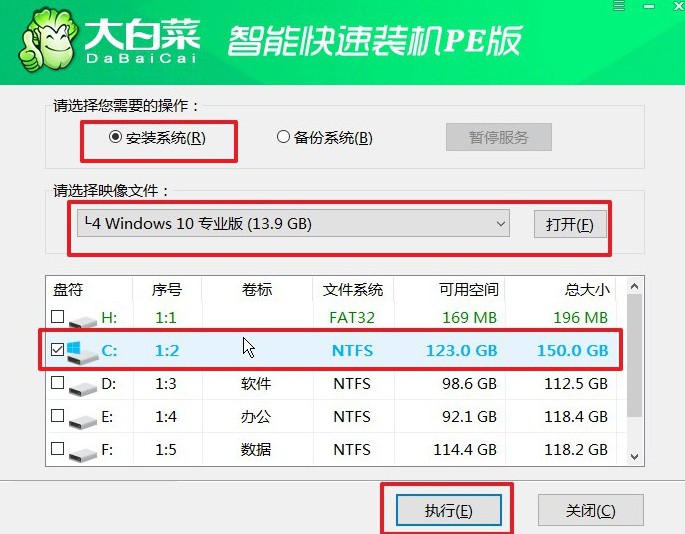
2、在確認窗口中,保持默認設置不變,點擊“是”按鈕以啟動安裝過程。大白菜工具會自動完成系統文件的寫入和配置。
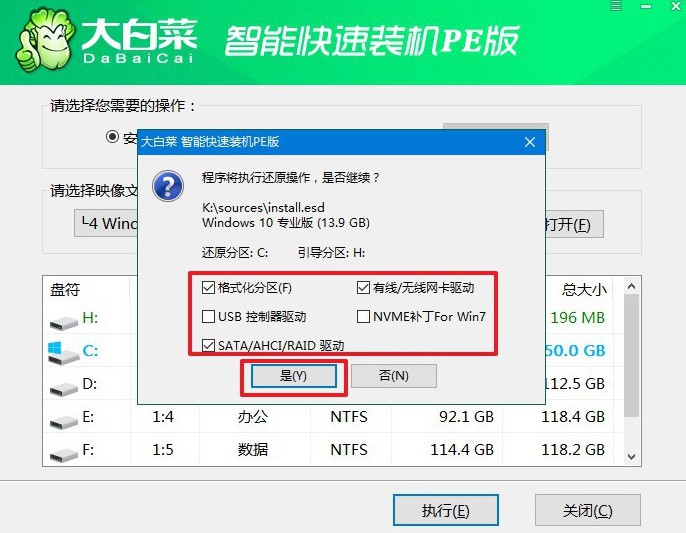
3、系統安裝完成后,將會彈出一個新窗口,請勾選“安裝后自動重啟”選項。當電腦第一次重啟時,及時拔出U盤,避免系統重復進入大白菜界面。
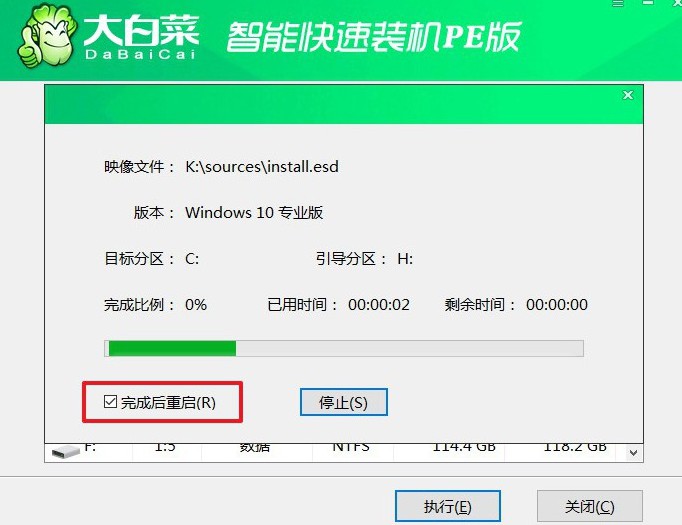
4、后續步驟將由系統自動完成,等待系統進入全新桌面后,你就開始使用新安裝的Windows系統了。

現在,你學會了dell如何U盤啟動裝系統win10吧,是不是還蠻簡單的呢。當然,就算你用的是其他電腦,也一樣可以用u盤啟動盤來重裝系統,因為操作都是差不多的,就是要注意設置u盤啟動快捷鍵的不一樣而已,提前查清楚即可。

