當前位置:首頁 > 幫助中心 > 大白菜u盤裝系統win7教程
大白菜u盤裝系統win7教程
大白菜u盤裝系統win7教程。即便win7系統已經停止了支持,但對于許多舊款或硬件不足的電腦來說,Win7依舊是一個不錯的選擇。所以,如果你也想要你的舊電腦可以恢復流暢使用,建議安裝win7系統,工具使用大白菜u盤啟動盤即可。下面就和小編一起來學習大白菜u盤裝系統win7教程吧。
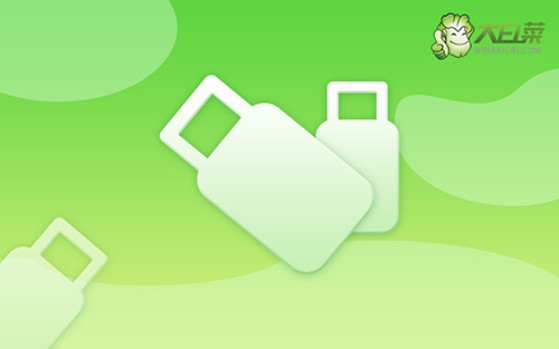
鏡像版本: Windows 7企業版
工具軟件:大白菜u盤啟動盤制作工具(點擊紅字下載)
二、電腦重裝系統準備
1、確保桌面文件也被備份:許多人在備份時往往忽視桌面上的文件,然而這些文件實際存儲在C盤中,與其他重要數據一樣,需要進行備份。因此在備份過程中,務必記得桌面上的資料備份。
2、提前下載并保存必要的驅動程序:系統重裝后,可能會出現缺少某些驅動程序的情況,導致硬件設備無法正常工作。為了避免這種問題,建議在重裝前,提前下載并保存所有必需的驅動程序。
3、從可靠平臺下載正版系統鏡像文件:在下載系統鏡像時,推薦使用如MSDN等官方認證的渠道來下載Windows系統鏡像文件,這樣可以確保文件的完整性與安全性。
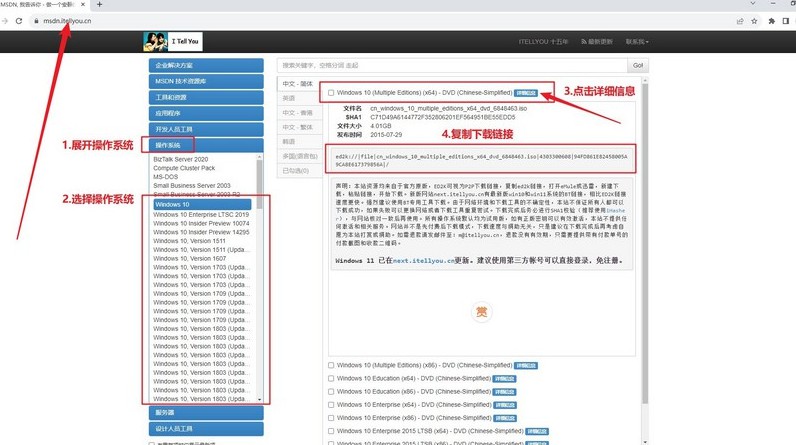
三、電腦重裝系統操作
第一步:制作啟動U盤
1、下載解壓工具:前往大白菜官方網站,下載最新的啟動盤制作工具。解壓文件后,將其保存在電腦桌面上,以方便后續使用。
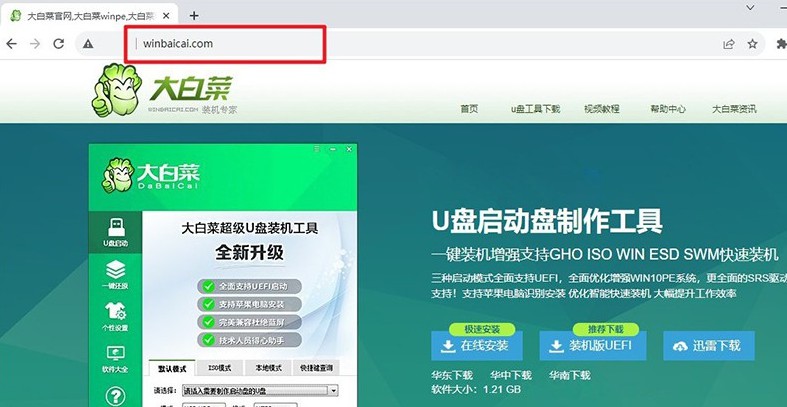
2、制作U盤啟動盤:找一個沒有重要數據的U盤(建議容量8GB及以上),插入電腦,雙擊打開大白菜工具,點擊進行u盤啟動盤制作即可。
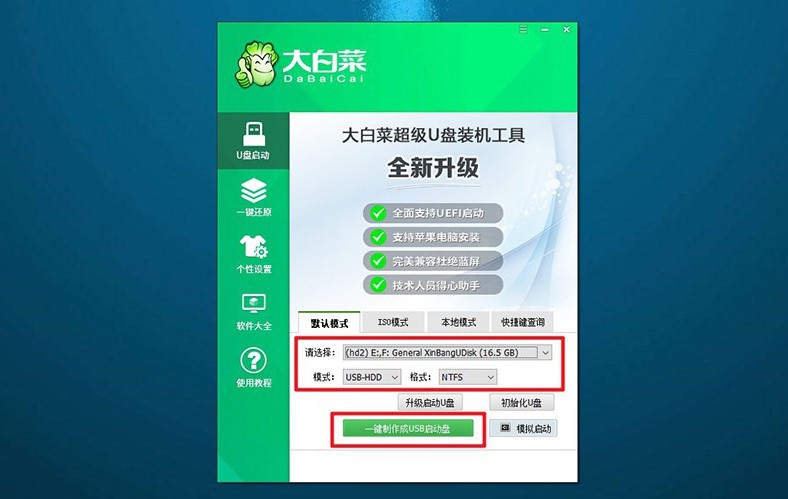
第二步:設置U盤啟動電腦
1、查找啟動快捷鍵:根據電腦品牌型號,查找相應的u盤啟動快捷鍵,你可以訪問大白菜官網查詢,也可通過鏈接跳轉獲取查詢。
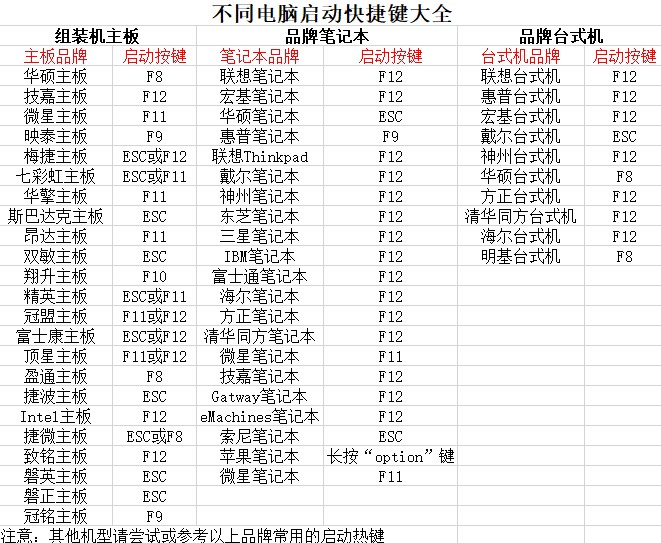
2、進入啟動菜單:將制作好的啟動U盤插入電腦,重啟后,迅速連續按下啟動快捷鍵,進入啟動選項菜單,找到U盤設備并將其設置為啟動源,按下回車鍵確認。
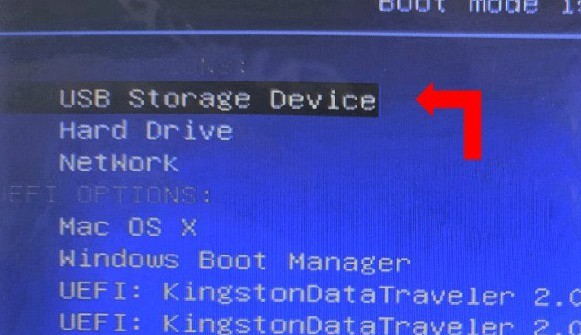
3、進入PE主菜單:系統將加載大白菜啟動界面,選擇標記為【1】的選項,然后按下回車鍵,等待PE系統加載完成。
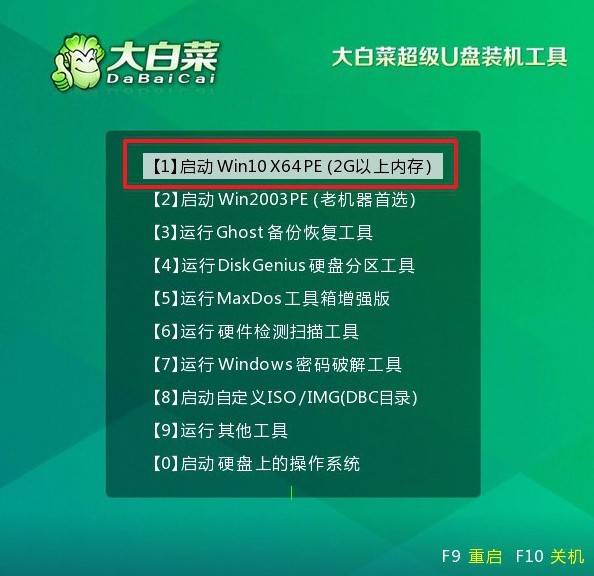
第三步:U盤啟動盤安裝新系統
1、運行一鍵安裝工具:進入PE桌面后,啟動大白菜自帶的一鍵安裝工具。在工具界面中,選擇已經下載好的系統鏡像文件,并指定C盤為安裝目標分區。
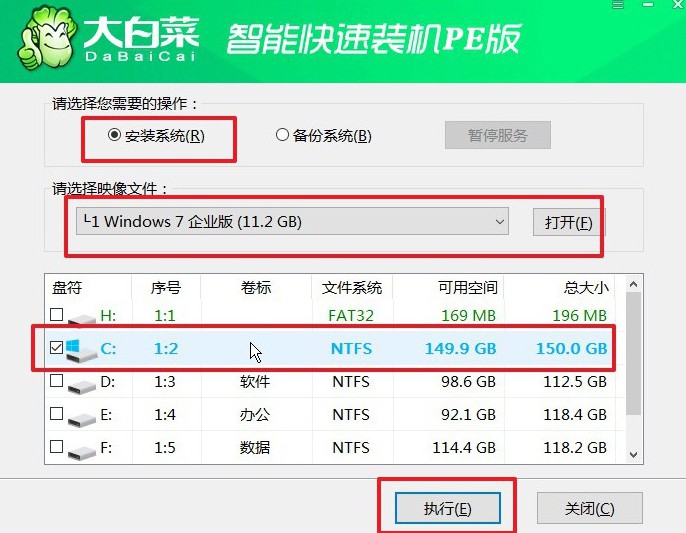
2、確認安裝設置:彈出的確認窗口通常默認設置已優化,無需修改,直接點擊“是”開始系統還原。
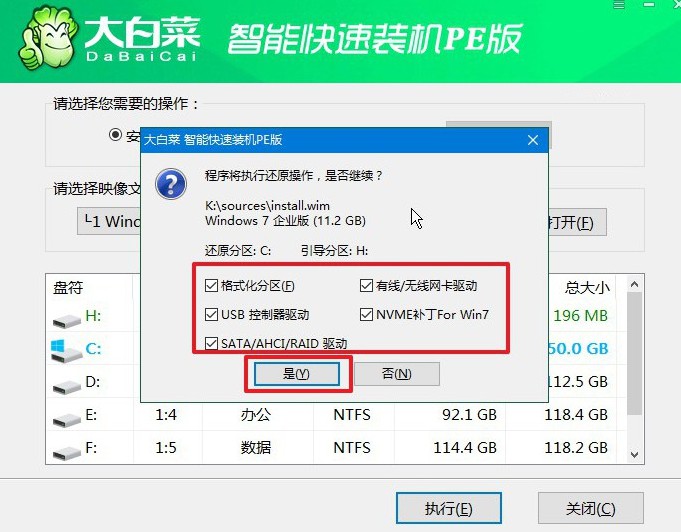
3、自動重啟設置:在安裝過程中,確保勾選“安裝后自動重啟”選項。這一設置將使安裝流程更加順暢,無需手動干預。
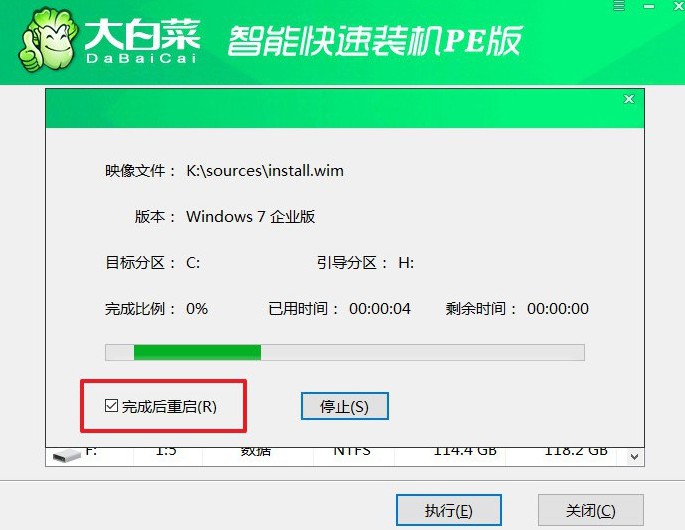
4、完成安裝過程:系統首次重啟時,請立即拔出U盤,以避免重新進入大白菜界面。此后,系統將自動完成剩余的安裝和配置,直到進入全新桌面。

現在,你知道大白菜u盤裝系統win7教程怎么操作了吧。當然,部分還有光驅的舊電腦可以使用光盤來重裝系統,但它的操作又確實是難了些,所以大家還是學習怎么使用大白菜u盤啟動盤來重裝系統,操作簡單很多,適合電腦新手。

