當(dāng)前位置:首頁 > 幫助中心 > 大白菜u盤裝系統(tǒng)詳細步驟-大白菜U盤裝系統(tǒng)詳細步驟
大白菜u盤裝系統(tǒng)詳細步驟-大白菜U盤裝系統(tǒng)詳細步驟
大白菜u盤裝系統(tǒng)詳細步驟,你知道嗎?其實,很多朋友都清楚重裝系統(tǒng),可以讓電腦恢復(fù)流暢的操作。但,這樣的效果前提是要確保在重裝前做足準備工作,備份好所有重要數(shù)據(jù),并且掌握好操作技巧,不然重裝系統(tǒng)也是有可能會失敗的。所以,下面就來看看大白菜U盤裝系統(tǒng)詳細步驟。
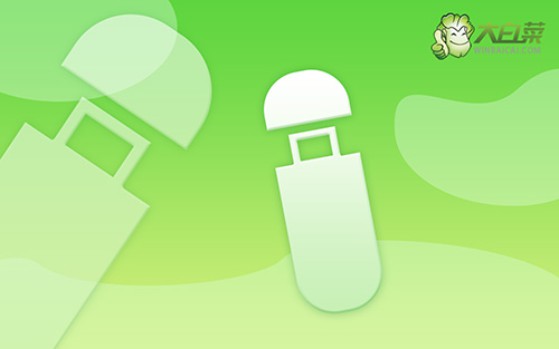
一、重裝系統(tǒng)工具
鏡像版本: Windows 10專業(yè)版
工具軟件:大白菜u盤啟動盤制作工具(點擊紅字下載)
二、重裝系統(tǒng)準備
1、提前備份U盤數(shù)據(jù):制作U盤啟動盤時,U盤上的所有數(shù)據(jù)會被完全清空,因此在開始之前,務(wù)必確保U盤中沒有重要文件。如果U盤內(nèi)有需要保存的資料,記得提前備份。
2、提前準備驅(qū)動程序:為了確保系統(tǒng)安裝后硬件能夠正常工作,建議在制作啟動盤時,將必要的驅(qū)動程序一并保存到U盤中。尤其是對于一些特殊硬件,系統(tǒng)可能無法自動識別其驅(qū)動。
3、從可靠來源下載系統(tǒng)鏡像文件:為保證系統(tǒng)安裝的穩(wěn)定性與安全性,建議從可信的來源下載操作系統(tǒng)鏡像文件。選擇正規(guī)且安全的下載平臺,如“MSDN我告訴你”網(wǎng)站,這類網(wǎng)站提供正版且無病毒的Windows系統(tǒng)鏡像。
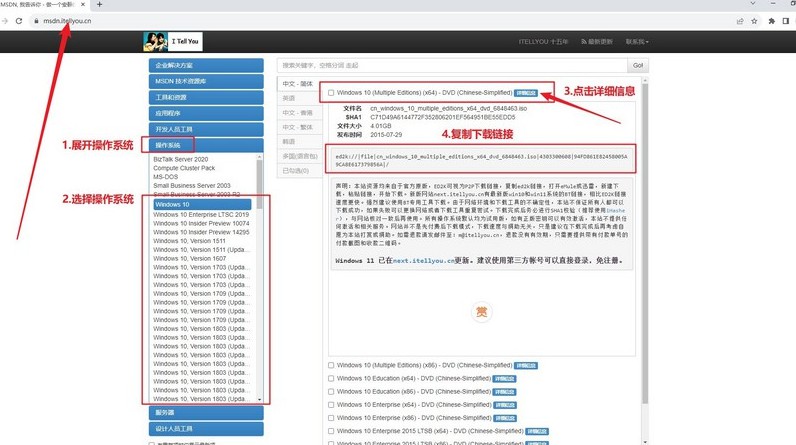
三、重裝系統(tǒng)步驟
步驟一:制作U盤啟動盤
1、準備工作:找到一個容量至少為8GB的U盤,并訪問大白菜官方網(wǎng)站下載啟動盤制作工具。
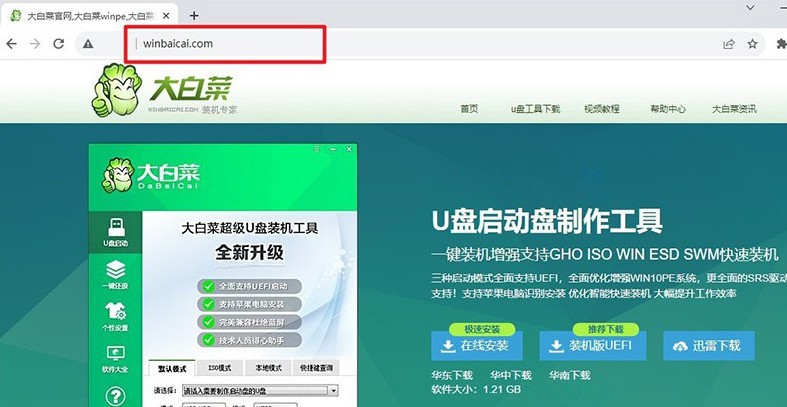
2、制作啟動盤:下載完成后,將文件解壓至桌面。將U盤插入電腦并識別后,啟動工具,根據(jù)提示選擇相關(guān)設(shè)置,一般默認即可,最后點擊“制作U盤啟動盤”按鈕,等待完成。
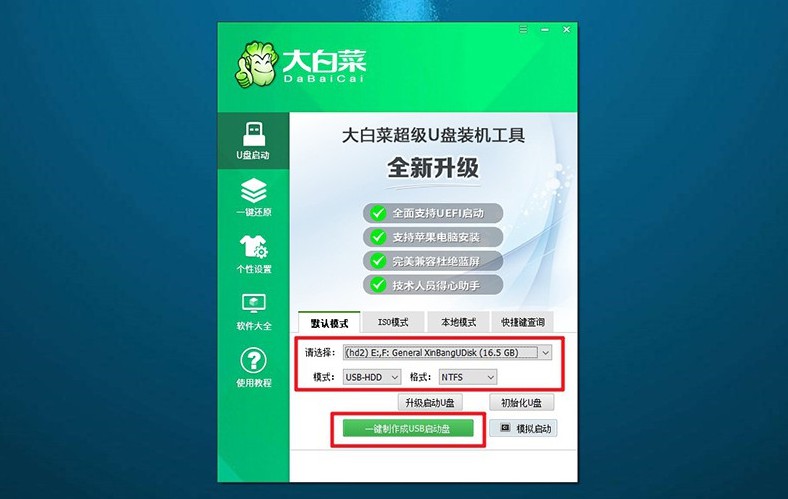
步驟二:設(shè)置電腦從U盤啟動
1、查找快捷鍵:不同品牌和型號的電腦對應(yīng)的u盤啟動快捷鍵不同,可以通過大白菜官網(wǎng)查詢具體型號的按鍵。
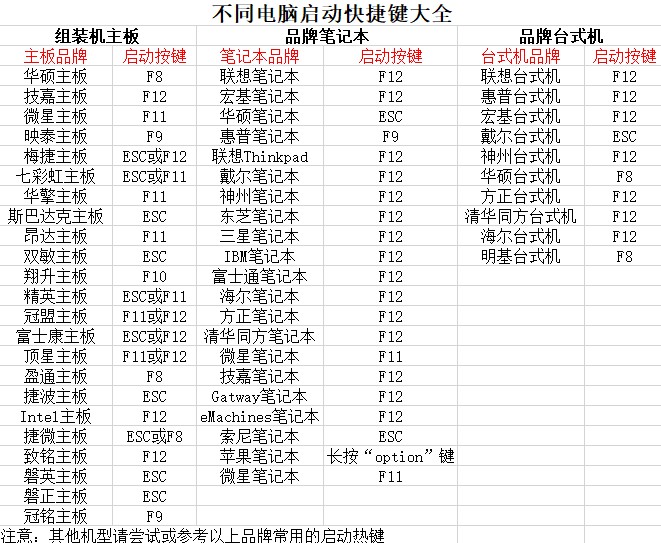
2、啟動電腦并選擇U盤:將制作好的U盤插入電腦后重啟,在電腦開機時快速按下啟動快捷鍵。進入啟動選項菜單后,選擇U盤作為啟動設(shè)備并按回車確認。
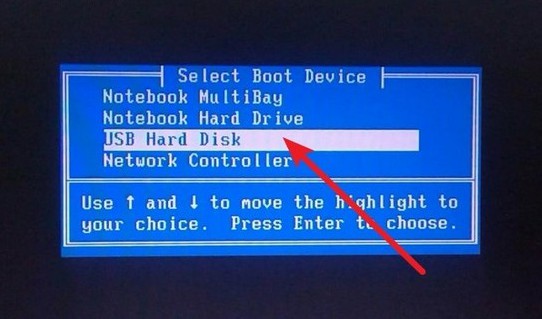
3、進入大白菜啟動界面:成功啟動后,屏幕將顯示大白菜的WinPE主菜單,選擇第一個選項并按回車鍵繼續(xù)。
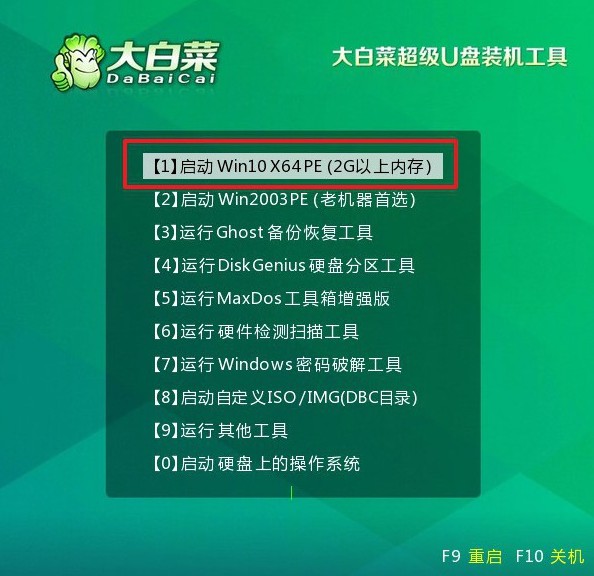
步驟三:通過U盤安裝系統(tǒng)
1、運行系統(tǒng)安裝工具:當(dāng)進入WinPE桌面時,啟動“一鍵裝機”工具。在工具界面中加載你準備好的操作系統(tǒng)鏡像文件,選擇安裝到C盤。
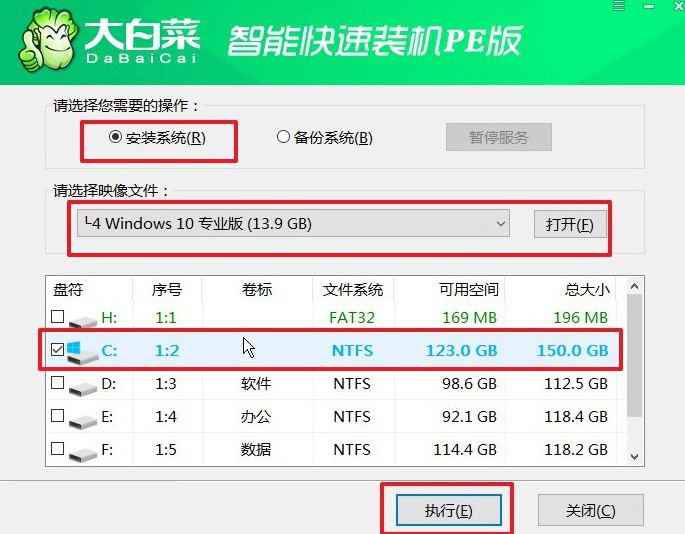
2、確認并開始安裝:安裝前會彈出確認窗口,通常無需修改設(shè)置,直接點擊“是”即可啟動安裝過程。
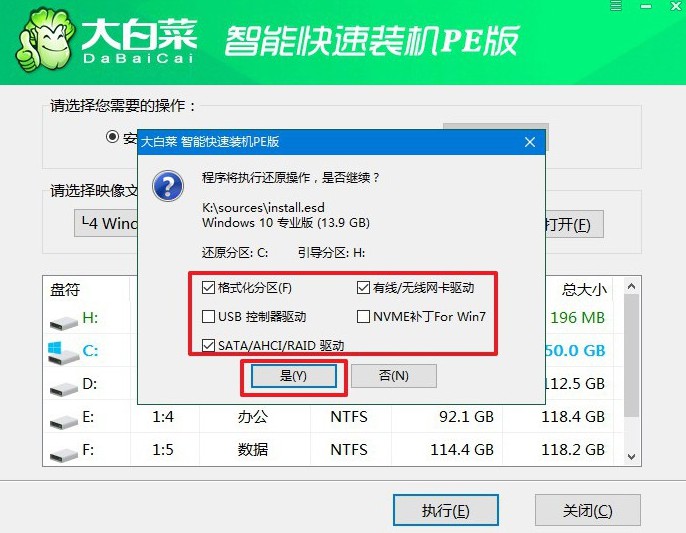
3、重啟并拔出U盤:系統(tǒng)會提示是否需要重啟,確認重啟選項。在系統(tǒng)第一次重啟時,務(wù)必及時拔出U盤,以避免再次進入WinPE界面。
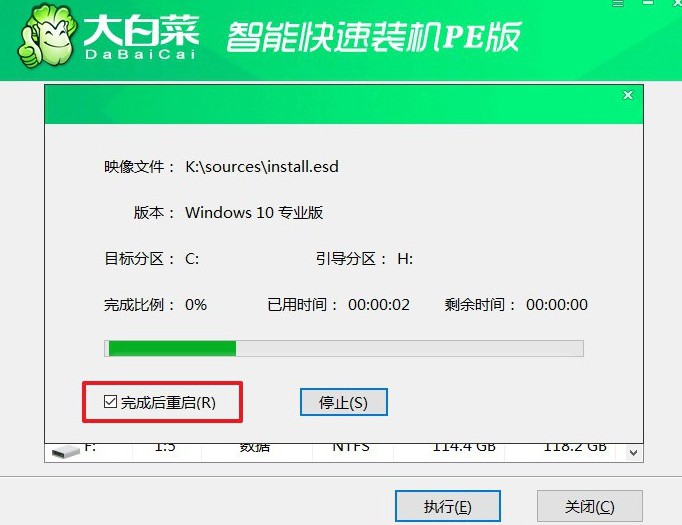
4、完成系統(tǒng)安裝:系統(tǒng)將自動完成多次重啟和剩余安裝流程。最終,Windows系統(tǒng)會進入全新桌面,安裝完成后你可以開始正常使用。

上面的操作,就是本次大白菜U盤裝系統(tǒng)詳細步驟了。除了提升性能,重裝系統(tǒng)有效清除潛在的病毒和惡意軟件,所以如果你發(fā)現(xiàn)電腦時不時就出現(xiàn)卡頓,并且還會經(jīng)常出現(xiàn)各種未知錯誤,重裝系統(tǒng)或許是解決這些問題的最佳方法。

