當前位置:首頁 > 幫助中心 > 大白菜u盤裝系統詳細教程win7
大白菜u盤裝系統詳細教程win7
大白菜u盤裝系統詳細教程win7。舊電腦的win7系統出現了問題,還沒有對應的補丁可以解決的時候,小編一律建議直接重裝系統,簡單直接。畢竟,現在win7系統已經停止了支持,所以某些系統故障確實是無法修復的,沒有必要盲目修復。所以,下面就來看看大白菜u盤裝系統詳細教程win7。

鏡像版本: Windows 7企業版
工具軟件:大白菜u盤啟動盤制作工具(點擊紅字下載)
二、重裝系統準備
1、在制作啟動盤時,殺毒軟件有時會錯誤地將啟動盤中的文件視為潛在威脅,阻止文件的寫入或刪除關鍵數據,導致制作失敗。為了避免意外,建議操作前暫時禁用所有殺毒軟件。
2、某些設備在重裝系統后,特別是一些不常見或舊型號的硬件,可能無法自動安裝合適的驅動程序。為了避免這種情況,建議在重裝前,先將所有關鍵硬件驅動程序備份到U盤。
3、在制作啟動盤時,將操作系統鏡像文件保存在U盤中,能夠確保重裝時隨時有文件可用。建議選擇一些可信的下載渠道,如“MSDN我告訴你”網站等,下載適合自己電腦的系統版本。
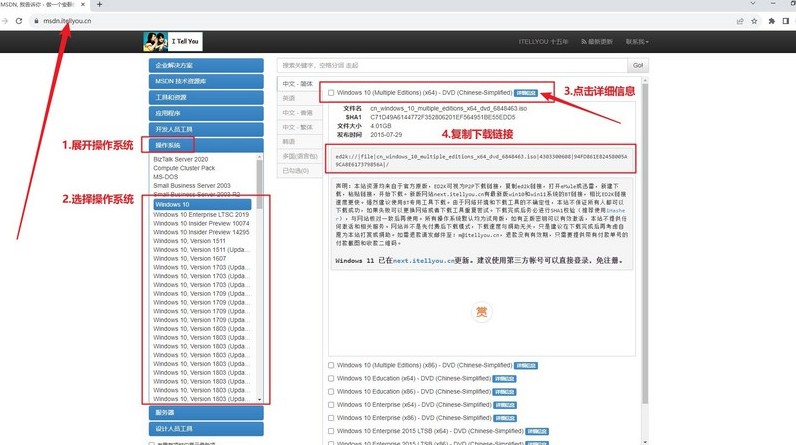
三、重裝系統步驟
第一步:準備制作啟動U盤
1、登錄大白菜官網(winbaicai),獲取最新版本的大白菜啟動盤制作工具。下載完成后,解壓縮文件并運行工具。
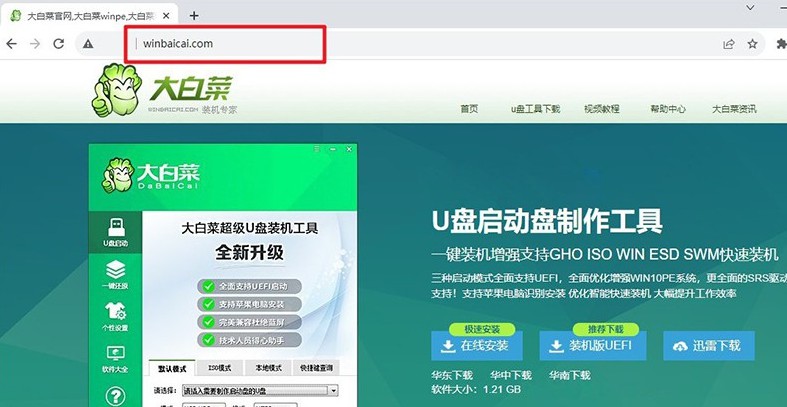
2、找一個容量不少于8GB的U盤,并將其插入電腦USB接口,啟動大白菜工具,軟件會自動識別插入的U盤。確認無誤后,點擊進行u盤啟動盤的制作,耐心等待,直到完成。
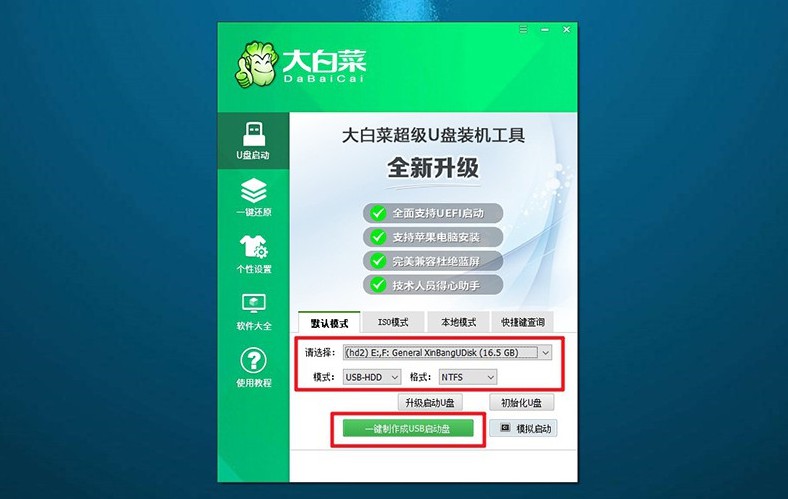
第二步:啟動U盤引導電腦
1、不同品牌的電腦有各自的u盤啟動快捷鍵,如F12、F8或Del等。在重啟電腦前,可以在大白菜官網找到電腦對應的快捷鍵列表,以免操作中斷。
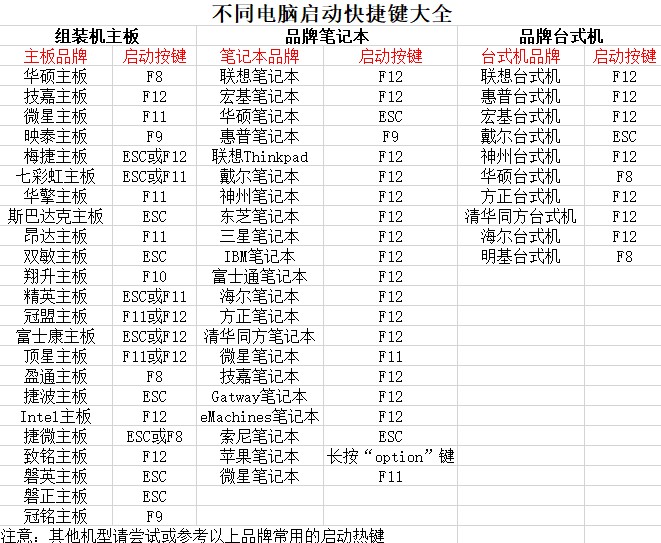
2、重啟電腦時,迅速按下對應的啟動快捷鍵,進入啟動選項界面。從列表中選擇U盤作為啟動設備,然后按回車鍵確認。
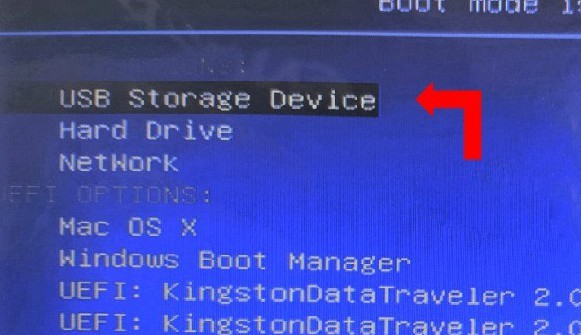
3、成功引導后,屏幕將顯示大白菜啟動菜單。在菜單中,選擇【1】的選項按回車繼續。
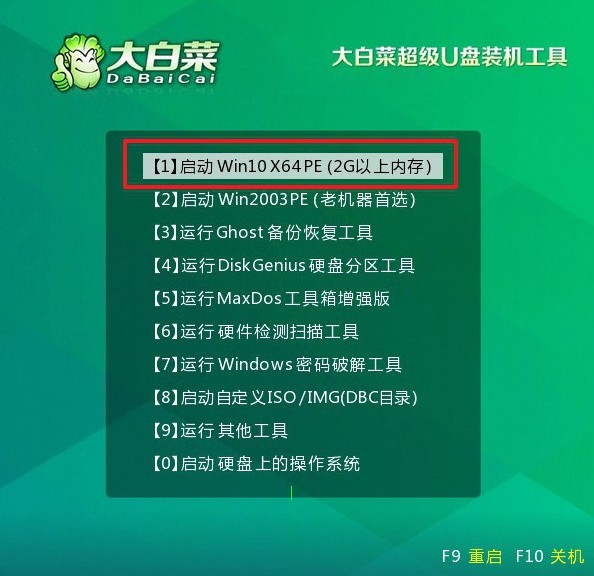
第三步:啟動U盤安裝新系統
1、進入系統桌面后,雙擊打開大白菜提供的一鍵安裝工具,選擇已下載好的系統鏡像文件,并指定安裝目標分區(通常是C盤),點擊執行。
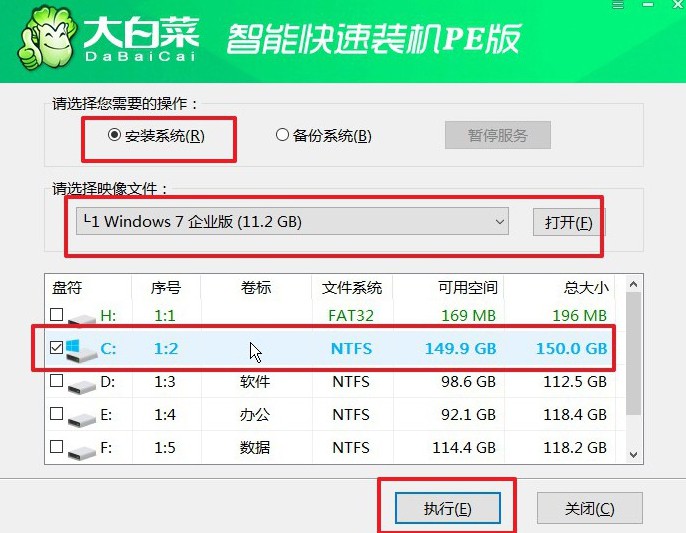
2、彈出的設置窗口通常默認參數已優化,無需調整。直接點擊“是”開始系統安裝過程。
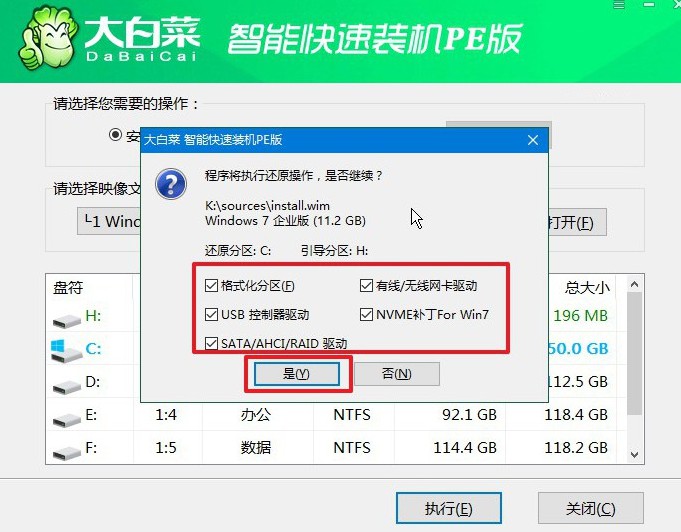
3、安裝過程中,系統會提示重啟,注意勾選選項。在第一次重啟時,請務必拔掉U盤,以防止再次進入大白菜啟動界面。
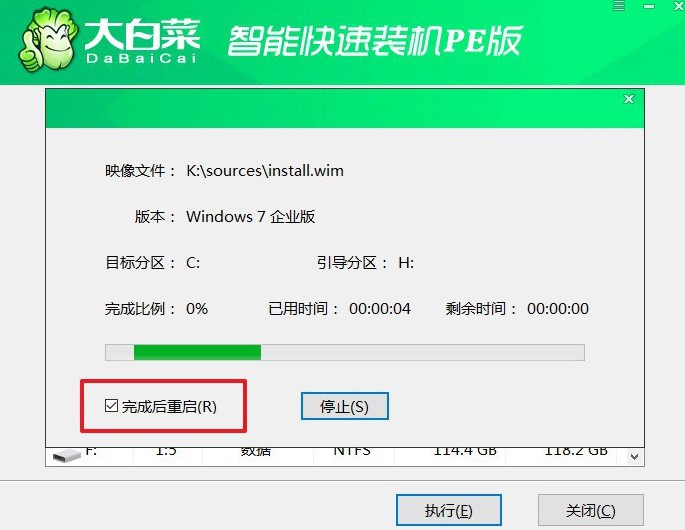
4、最后,電腦將自動完成剩余的安裝步驟,包括驅動程序和系統文件的配置。整個過程無需額外操作,等待系統自動啟動到新桌面即可。

就這樣,我們完成了大白菜u盤裝系統詳細教程win7。注意,系統安裝完成后,并不意味著一切就此結束。為了確保系統長期保持最佳狀態,你還需要檢查一些電腦驅動是否安裝齊全,還要對系統進行相應的系統優化設置,確保電腦流暢好用。

