當前位置:首頁 > 幫助中心 > 大白菜u盤重裝win7 系統教程
大白菜u盤重裝win7 系統教程
大白菜u盤重裝win7系統教程。以往,安裝操作系統大多依賴于光盤,光驅也是每臺電腦的標配。但隨著科技的不斷發展,光驅已經逐漸被淘汰,尤其是在輕薄筆記本中,你會發現根本不再配備光驅。在這種情況下,U盤啟動盤就是最好的選擇了,一起來學習大白菜u盤重裝win7系統教程吧。
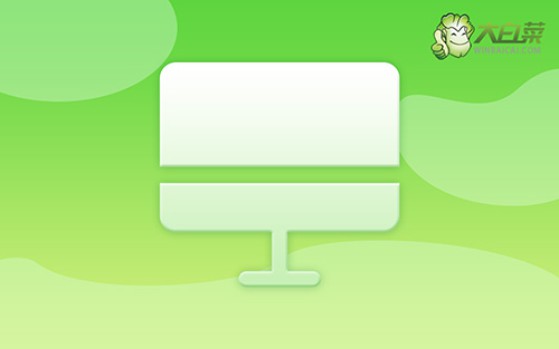
一、重裝系統工具
鏡像版本: Windows 7企業版
工具軟件:大白菜u盤啟動盤制作工具(點擊紅字下載)
二、重裝系統準備
1、選擇高質量U盤:制作系統啟動盤時,選用一個性能穩定且質量上乘的U盤是基本保障。市場上雖然有不少價格低廉的U盤,但它們的穩定性往往不如人意,容易導致啟動盤制作失敗。
2、使用穩定電腦:為了確保啟動盤的制作順利完成,建議使用一臺運行正常且無故障的電腦。如果當前使用的電腦無法完成制作任務,直接尋求其他能夠正常工作的電腦操作即可。
3、確保系統鏡像的來源可靠:在獲取系統鏡像文件時,務必確認下載源的安全性和可信度。建議選擇經過驗證的平臺進行下載,如“MSDN我告訴你”等,保證所獲取鏡像安全。
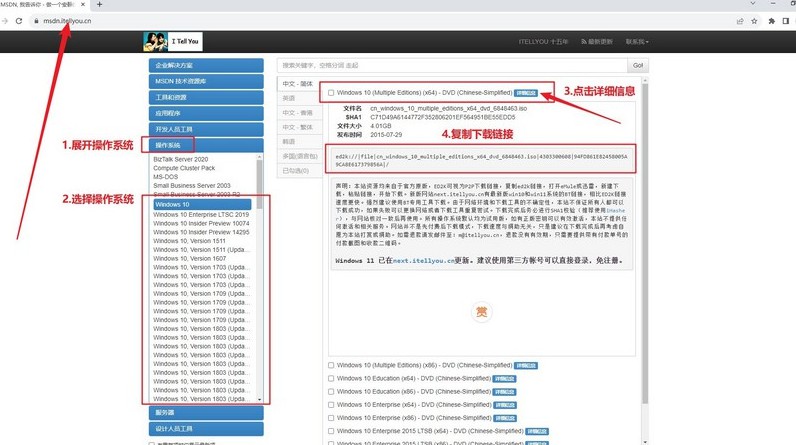
三、重裝系統步驟
第一步:制作啟動U盤
1、下載解壓工具:前往大白菜官方網站,下載最新的啟動盤制作工具。解壓文件后,將其保存在電腦桌面上,以方便后續使用。
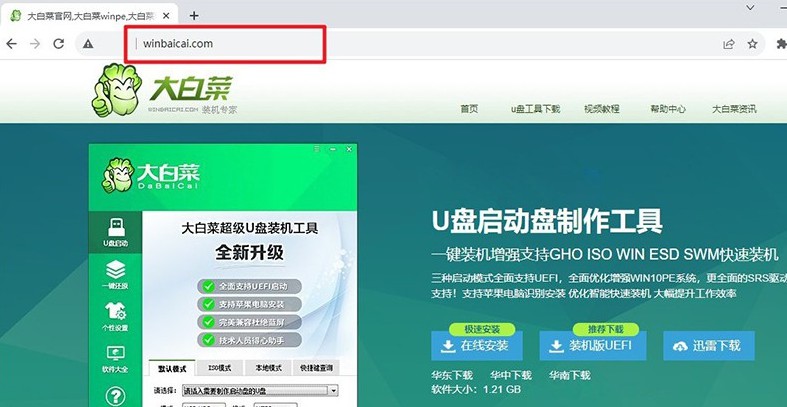
2、制作U盤啟動盤:找一個沒有重要數據的U盤(建議容量8GB及以上),插入電腦,雙擊打開大白菜工具,點擊進行u盤啟動盤制作即可。
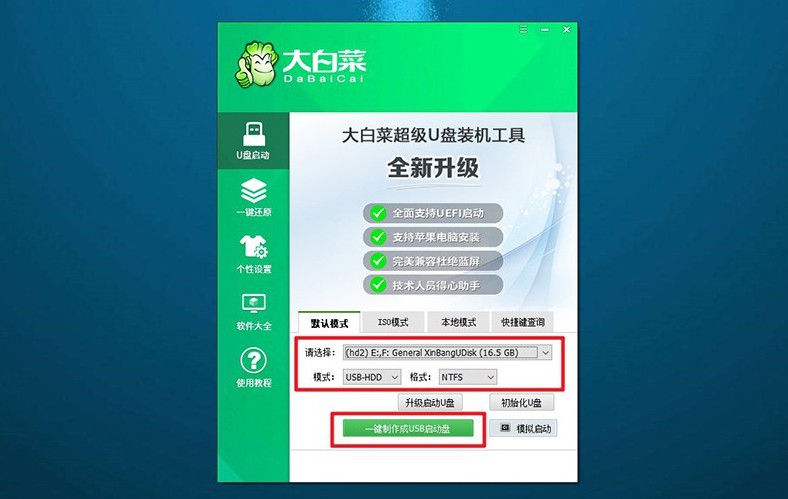
第二步:設置U盤啟動電腦
1、查找啟動快捷鍵:根據電腦品牌型號,查找相應的u盤啟動快捷鍵,你可以訪問大白菜官網查詢,也可通過鏈接跳轉獲取查詢。
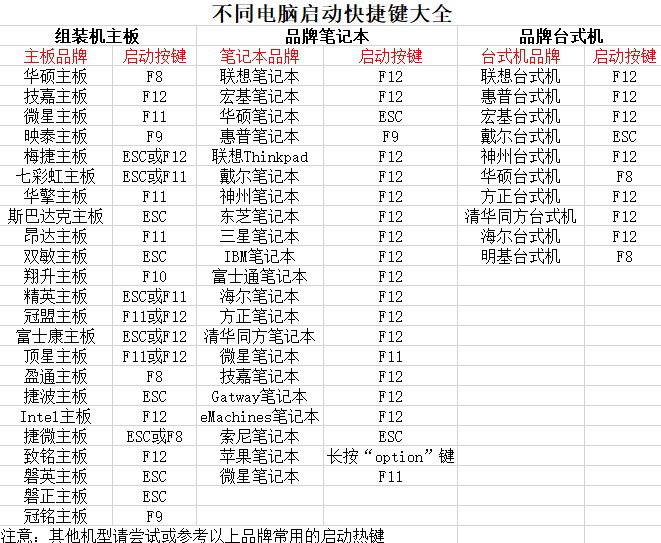
2、進入啟動菜單:將制作好的啟動U盤插入電腦,重啟后,迅速連續按下啟動快捷鍵,進入啟動選項菜單,找到U盤設備并將其設置為啟動源,按下回車鍵確認。
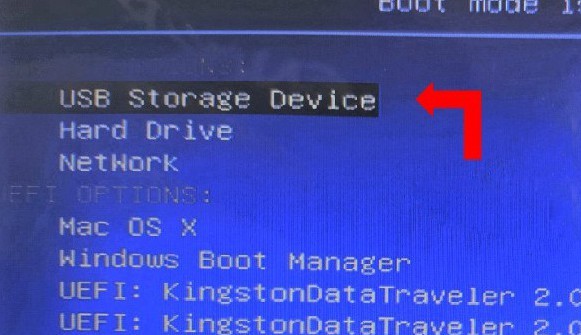
3、進入PE主菜單:系統將加載大白菜啟動界面,選擇標記為【1】的選項,然后按下回車鍵,等待PE系統加載完成。
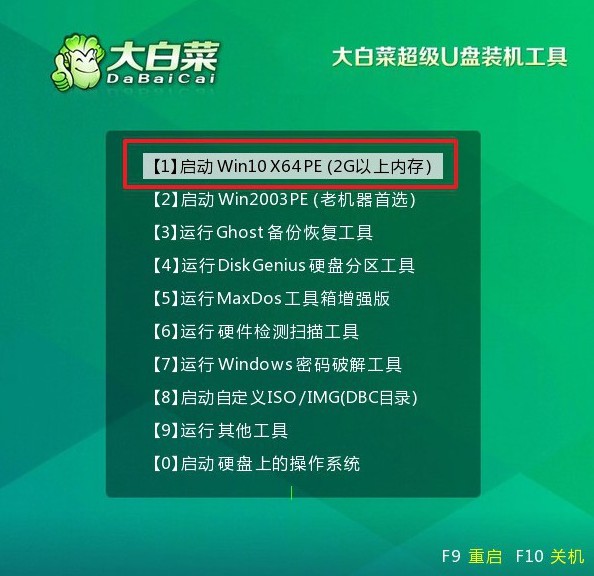
第三步:U盤啟動盤安裝新系統
1、運行一鍵安裝工具:進入PE桌面后,啟動大白菜自帶的一鍵安裝工具。在工具界面中,選擇已經下載好的系統鏡像文件,并指定C盤為安裝目標分區。
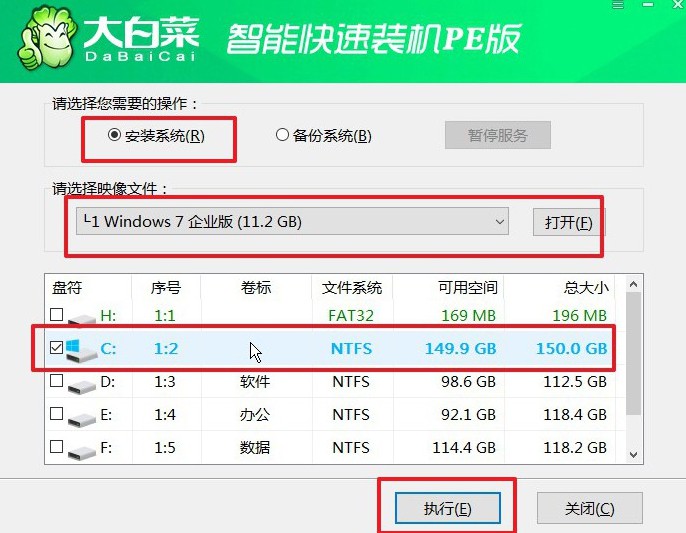
2、確認安裝設置:彈出的確認窗口通常默認設置已優化,無需修改,直接點擊“是”開始系統還原。
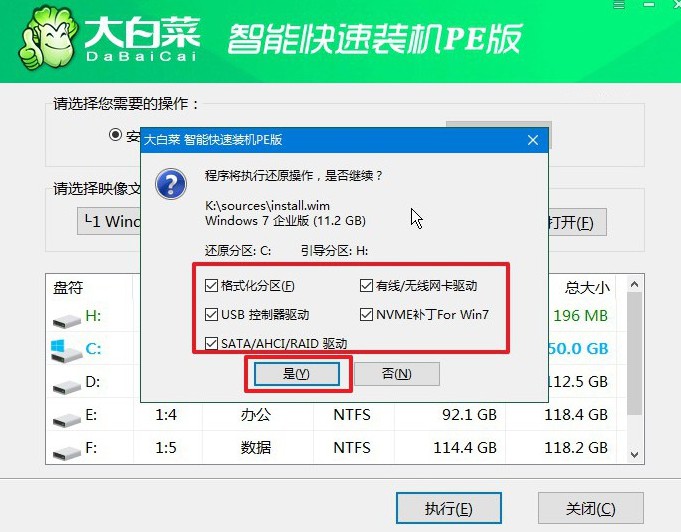
3、自動重啟設置:在安裝過程中,確保勾選“安裝后自動重啟”選項。這一設置將使安裝流程更加順暢,無需手動干預。
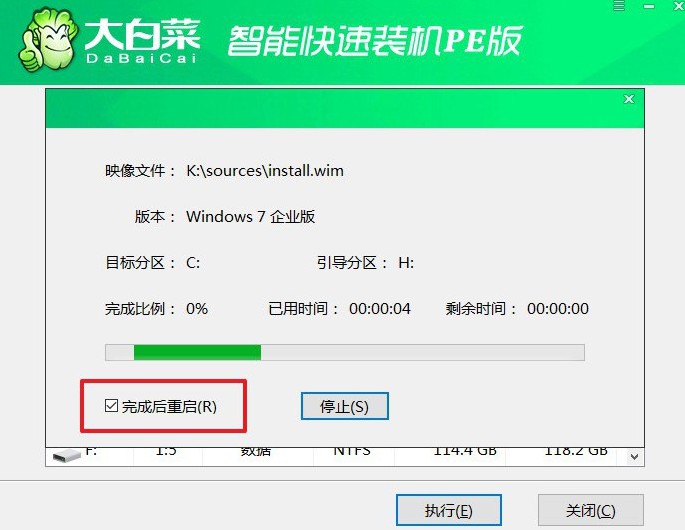
4、完成安裝過程:系統首次重啟時,請立即拔出U盤,以避免重新進入大白菜界面。此后,系統將自動完成剩余的安裝和配置,直到進入全新桌面。

關于大白菜u盤重裝win7系統教程的內容,就講解到這里了,你學會了嗎?U盤啟動盤作為一種便捷、快速的存儲介質,成為了許多用戶首選的安裝工具。相比傳統的光盤安裝,U盤裝系統不僅大大縮短了安裝時間,而且操作更為簡便。

