當前位置:首頁 > 幫助中心 > u盤重裝win10系統有哪些步驟-U盤重裝win10系統有哪些步驟
u盤重裝win10系統有哪些步驟-U盤重裝win10系統有哪些步驟
u盤重裝win10系統有哪些步驟。關于系統重裝,不僅僅是技術問題,更是每個電腦使用者在使用過程中必須面對的實際問題。大家要知道有的時候,電腦問題嚴重,基本是無法通過修復解決的,最好的方法就是使用u盤啟動盤來重裝系統了。下面就來看看U盤重裝win10系統有哪些步驟吧。

一、重裝系統工具
鏡像版本: Windows 10專業版
工具軟件:大白菜u盤啟動盤制作工具(點擊紅字下載)
二、重裝系統準備
1、提前備份U盤數據:制作U盤啟動盤時,U盤上的所有數據會被完全清空,因此在開始之前,務必確保U盤中沒有重要文件。如果U盤內有需要保存的資料,記得提前備份。
2、提前準備驅動程序:為了確保系統安裝后硬件能夠正常工作,建議在制作啟動盤時,將必要的驅動程序一并保存到U盤中。尤其是對于一些特殊硬件,系統可能無法自動識別其驅動。
3、從可靠來源下載系統鏡像文件:為保證系統安裝的穩定性與安全性,建議從可信的來源下載操作系統鏡像文件。選擇正規且安全的下載平臺,如“MSDN我告訴你”網站,這類網站提供正版且無病毒的Windows系統鏡像。
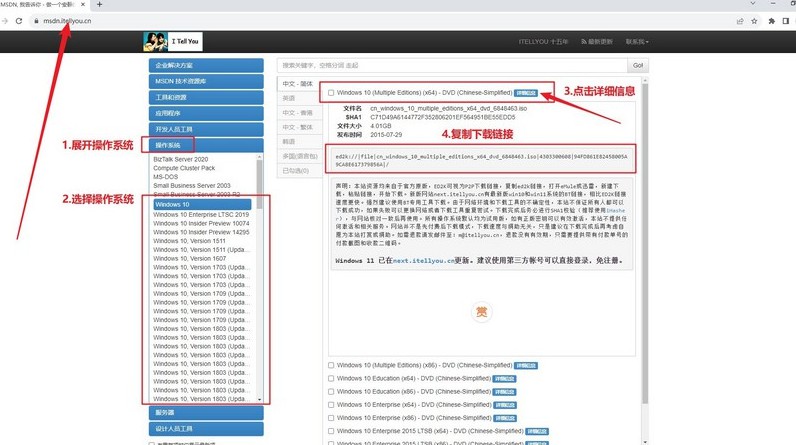
三、重裝系統步驟
第一步:制作啟動U盤
1、下載解壓工具:前往大白菜官方網站,下載最新的啟動盤制作工具。解壓文件后,將其保存在電腦桌面上,以方便后續使用。
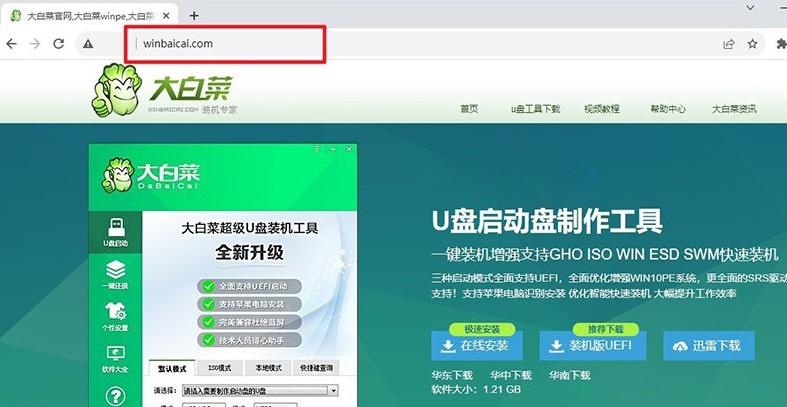
2、制作U盤啟動盤:找一個沒有重要數據的U盤(建議容量8GB及以上),插入電腦,雙擊打開大白菜工具,點擊進行u盤啟動盤制作即可。
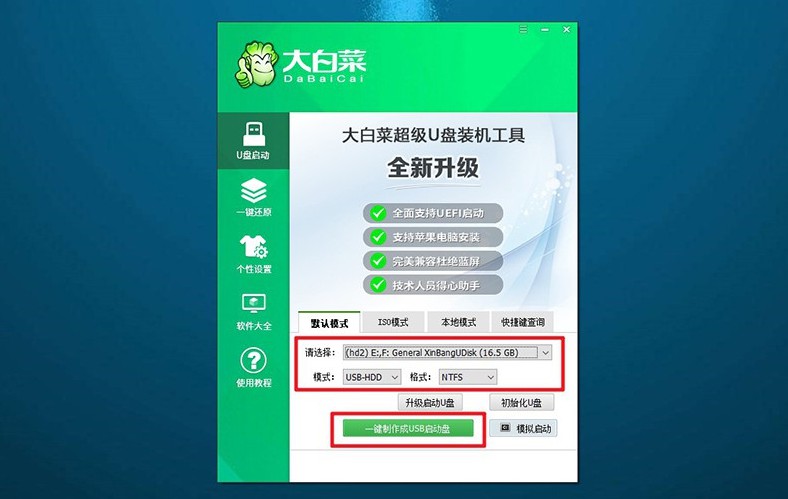
第二步:設置U盤啟動電腦
1、查找啟動快捷鍵:根據電腦品牌型號,查找相應的u盤啟動快捷鍵,你可以訪問大白菜官網查詢,也可通過鏈接跳轉獲取查詢。
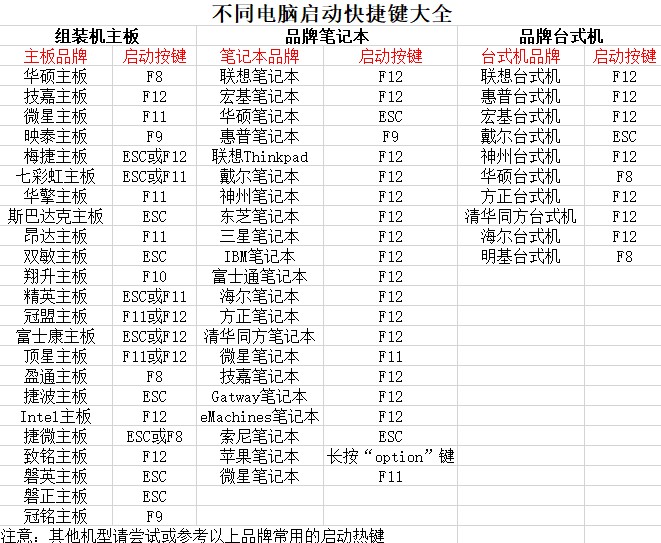
2、進入啟動菜單:將制作好的啟動U盤插入電腦,重啟后,迅速連續按下啟動快捷鍵,進入啟動選項菜單,找到U盤設備并將其設置為啟動源,按下回車鍵確認。
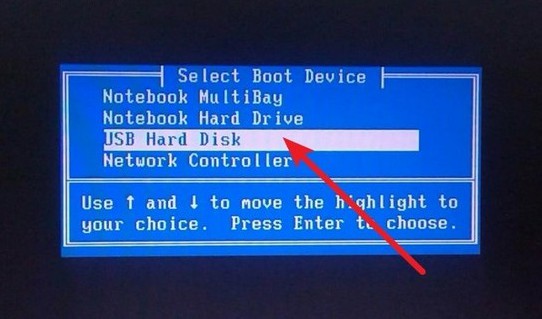
3、進入PE主菜單:系統將加載大白菜啟動界面,選擇標記為【1】的選項,然后按下回車鍵,等待PE系統加載完成。
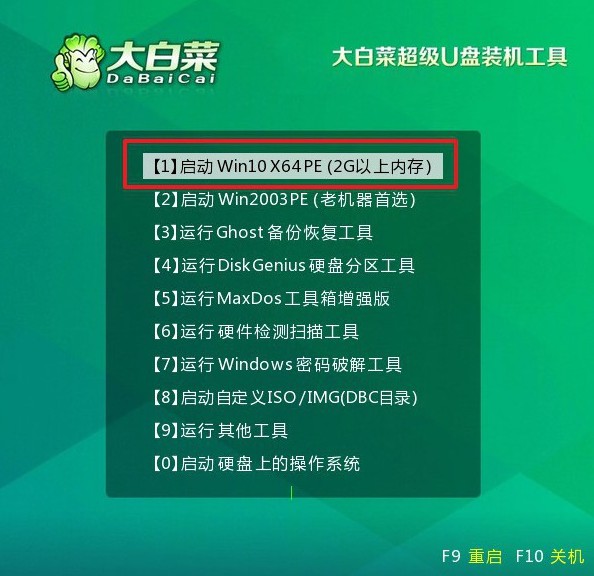
第三步:U盤啟動盤安裝新系統
1、運行一鍵安裝工具:進入PE桌面后,啟動大白菜自帶的一鍵安裝工具。在工具界面中,選擇已經下載好的系統鏡像文件,并指定C盤為安裝目標分區。
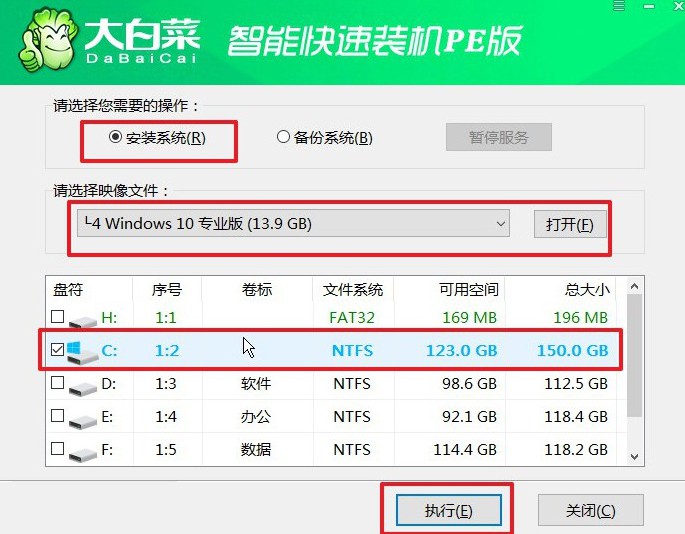
2、確認安裝設置:彈出的確認窗口通常默認設置已優化,無需修改,直接點擊“是”開始系統還原。
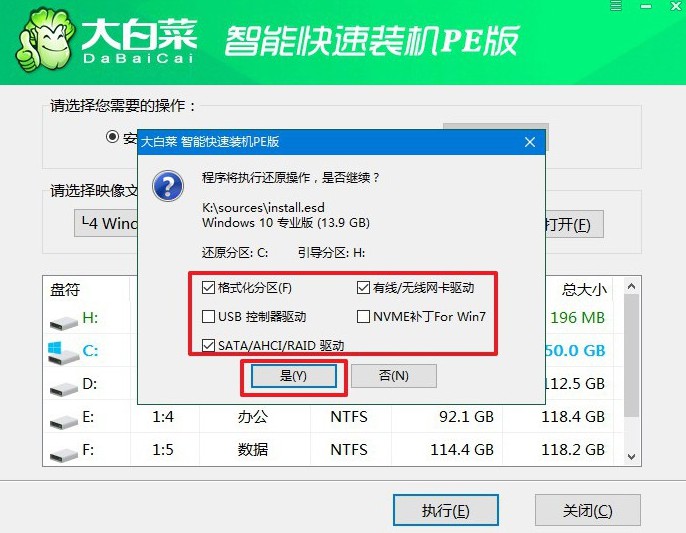
3、自動重啟設置:在安裝過程中,確保勾選“安裝后自動重啟”選項。這一設置將使安裝流程更加順暢,無需手動干預。
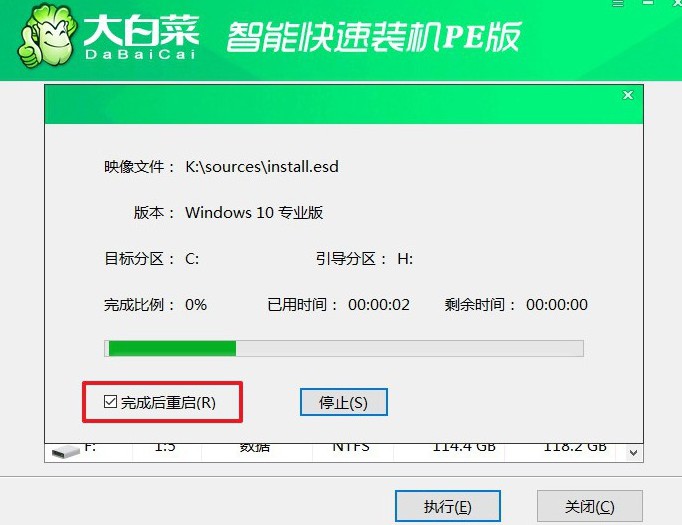
4、完成安裝過程:系統首次重啟時,請立即拔出U盤,以避免重新進入大白菜界面。此后,系統將自動完成剩余的安裝和配置,直到進入全新桌面。

上面的內容,就是本次U盤重裝win10系統有哪些步驟的全部資料了,你學會了嗎?其實,電腦重裝系統 不難,尤其是在擁有大白菜u盤啟動盤的情況下,操作難度更是直線下降,所以大家可以放心大膽地去學習操作,相信可以幫助到各位的。

