當前位置:首頁 > 幫助中心 > 大白菜怎么制作U盤啟動盤-大白菜如何制作U盤啟動盤
大白菜怎么制作U盤啟動盤-大白菜如何制作U盤啟動盤
大白菜怎么制作U盤啟動盤。許多人,都誤以為創建一個啟動U盤有些復雜,但大白菜U盤啟動盤的界面簡單直觀,步驟清晰。它的制作和安裝過程都不需要復雜的設置,一步步引導用戶完成操作。所以,你完全可以掌握它的使用方法。今天就來學習大白菜如何制作U盤啟動盤吧。
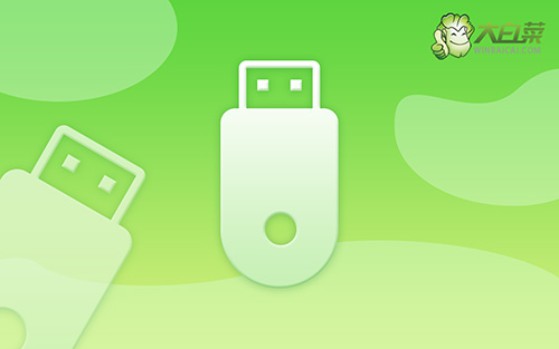
一、重裝系統工具
鏡像版本: Windows 7企業版
工具軟件:大白菜u盤啟動盤制作工具(點擊紅字下載)
二、重裝系統準備
1、確保桌面文件也被備份:許多人在備份時往往忽視桌面上的文件,然而這些文件實際存儲在C盤中,與其他重要數據一樣,需要進行備份。因此在備份過程中,務必記得桌面上的資料備份。
2、提前下載并保存必要的驅動程序:系統重裝后,可能會出現缺少某些驅動程序的情況,導致硬件設備無法正常工作。為了避免這種問題,建議在重裝前,提前下載并保存所有必需的驅動程序。
3、從可靠平臺下載正版系統鏡像文件:在下載系統鏡像時,推薦使用如MSDN等官方認證的渠道來下載Windows系統鏡像文件,這樣可以確保文件的完整性與安全性。
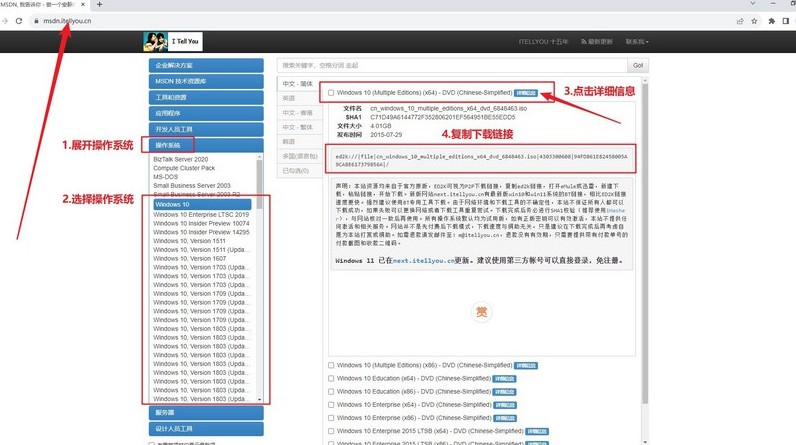
三、重裝系統步驟
首先,制作大白菜啟動U盤
1、前往大白菜官網,下載啟動盤制作工具。完成下載后,將文件解壓并按照提示完成安裝。
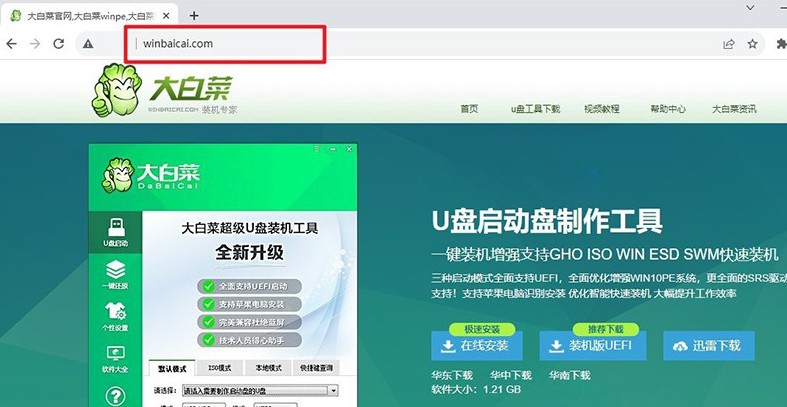
2、插入一個容量不低于8GB的U盤,運行安裝好的大白菜工具,選擇“一鍵制作USB啟動盤”功能,并按照提示完成制作。整個過程耗時不定,請耐心等待。
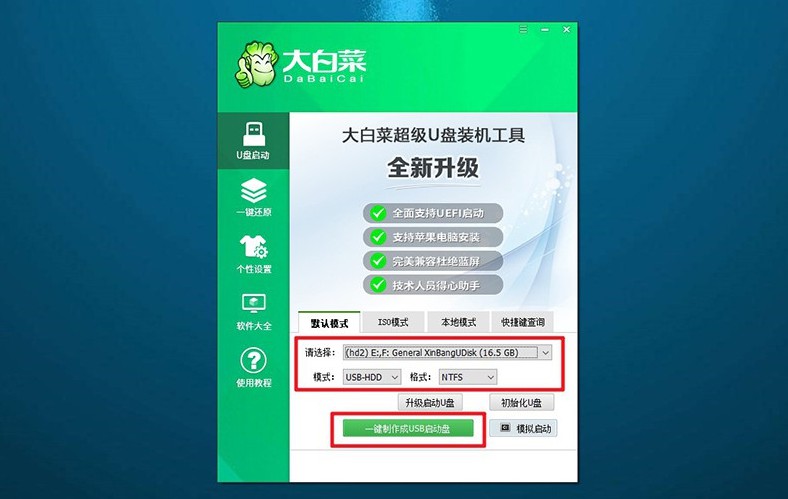
接著,設置大白菜U盤引導
1、不同品牌和型號的電腦u盤啟動快捷鍵可能不同,例如F12、F8或Del。你可以通過查詢大白菜官網提供的表格或截圖來找到對應的快捷鍵。
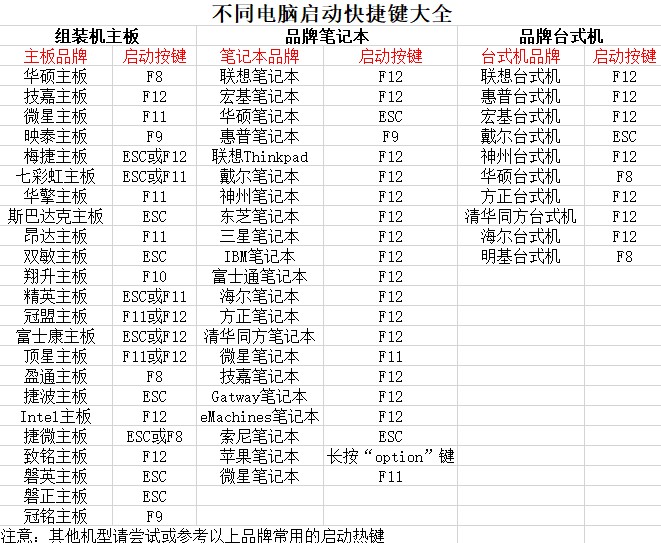
2、將制作完成的U盤插入電腦USB接口,重啟電腦后,迅速連續按下查詢到的快捷鍵,進入啟動設備選擇界面,選擇U盤并按回車鍵確認。系統將加載大白菜啟動菜單,顯示多個選項。
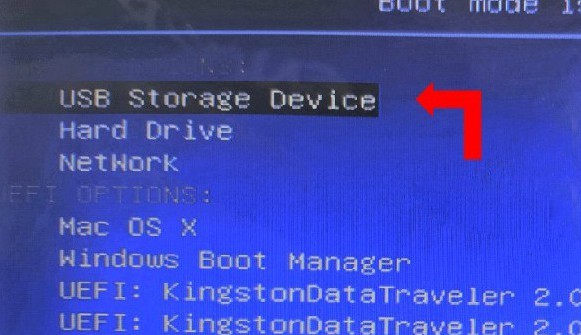
3、在大白菜菜單界面,選擇標記為“【1】”的選項并按下回車鍵,這將加載PE系統,準備下一步操作。
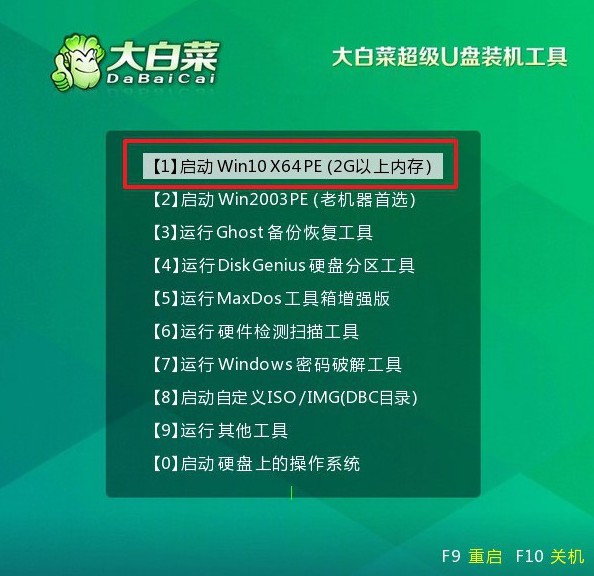
最后,大白菜U盤安裝系統
1、進入PE桌面后,運行大白菜內置的一鍵裝機軟件,選擇已準備好的系統鏡像文件,并將目標分區設置為C盤進行安裝即可。
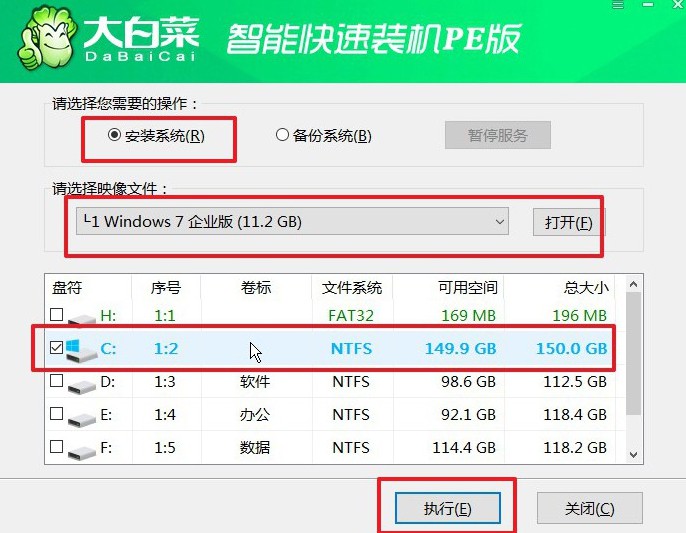
2、在確認窗口中,保持默認設置不變,點擊“是”按鈕以啟動安裝過程。大白菜工具會自動完成系統文件的寫入和配置。
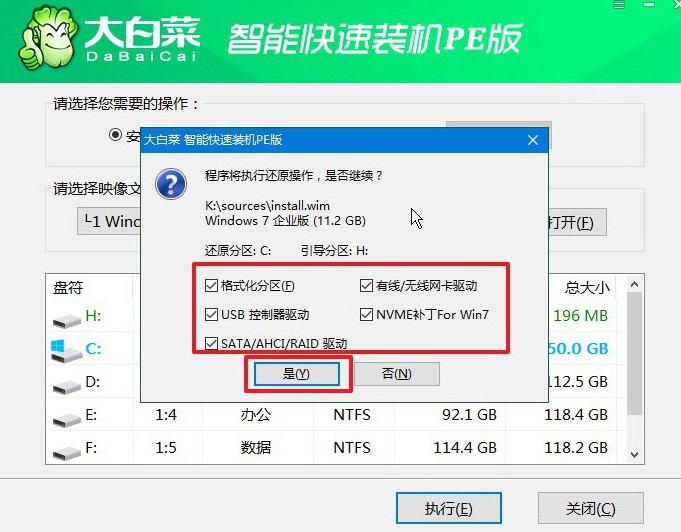
3、系統安裝完成后,將會彈出一個新窗口,請勾選“安裝后自動重啟”選項。當電腦第一次重啟時,及時拔出U盤,避免系統重復進入大白菜界面。
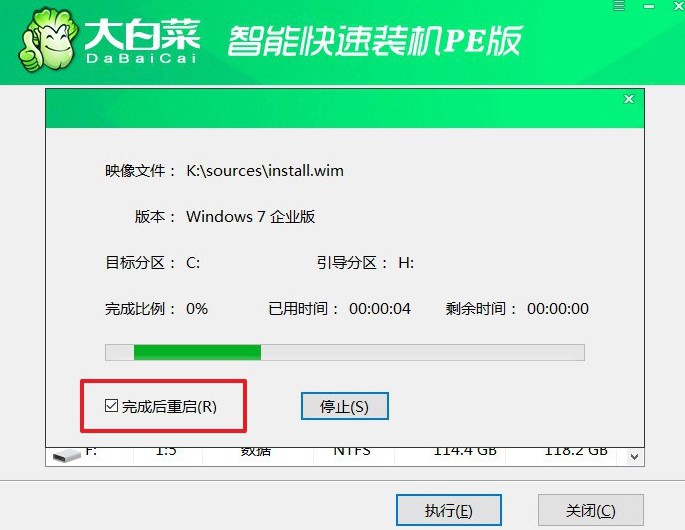
4、后續步驟將由系統自動完成,等待系統進入全新桌面后,你就開始使用新安裝的Windows系統了。

好啦,現在你學會了大白菜如何制作U盤啟動盤吧。小編之所以推薦它,是因為大白菜u盤啟動盤支持的系統范圍廣泛,幾乎涵蓋了目前常用的所有Windows版本,適用性非常強。即使是初學者,只需按照提示操作,就能輕松完成系統重裝。

