當前位置:首頁 > 幫助中心 > 新版大白菜u盤裝系統詳細教程-新版大白菜U盤裝系統詳細教程
新版大白菜u盤裝系統詳細教程-新版大白菜U盤裝系統詳細教程
新版大白菜u盤裝系統詳細教程。隨著技術的不斷進步,系統重裝的方法也在不斷更新,而大白菜u盤啟動盤就是一個好方法。不管電腦出現了什么故障,只要不是硬件物理損傷,那基本都是可以設置u盤啟動,進而去重裝系統。想要學習的話,就不要錯過新版大白菜U盤裝系統詳細教程。
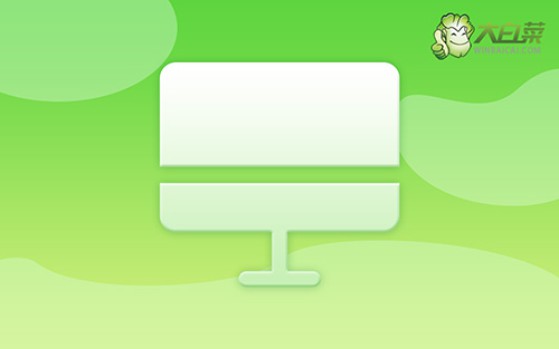
一、重裝系統工具
鏡像版本: Windows 10專業版
工具軟件:大白菜u盤啟動盤制作工具(點擊紅字下載)
二、重裝系統準備
1、進行數據備份:系統重裝前,最重要的步驟就是備份所有關鍵數據。這不僅能確保數據安全,還可以避免因硬盤格式化而導致的文件丟失,過后還可以快速恢復使用。
2、暫時禁用防病毒軟件:因為某些防病毒軟件在制作啟動盤時,可能會將創建過程中生成的關鍵文件誤認為潛在威脅,從而導致制作失敗或干擾啟動盤的正常使用
3、下載可信的系統鏡像文件:建議從安全可靠的網站進行下載,例如“MSDN我告訴你”這樣權威的渠道。在該網站的“操作系統”欄目中,你可以輕松找到并下載需要的系統版本。
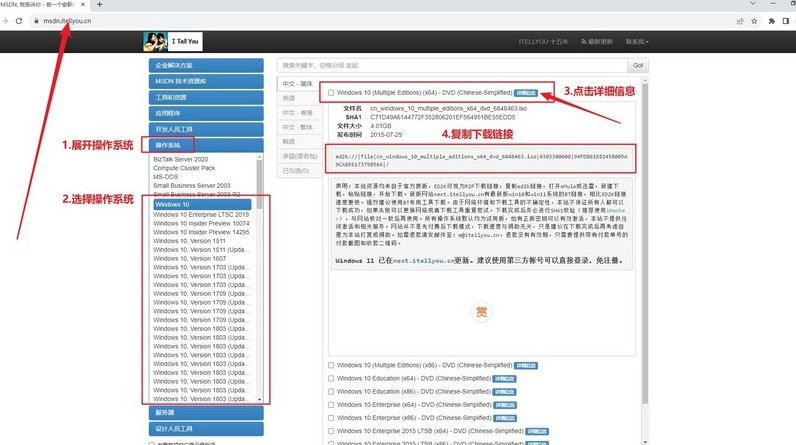
三、重裝系統步驟
一、準備大白菜U盤啟動盤
1、下載工具:訪問大白菜的官方網站,下載啟動盤制作工具并將其解壓縮到你的電腦上,以備后續使用。
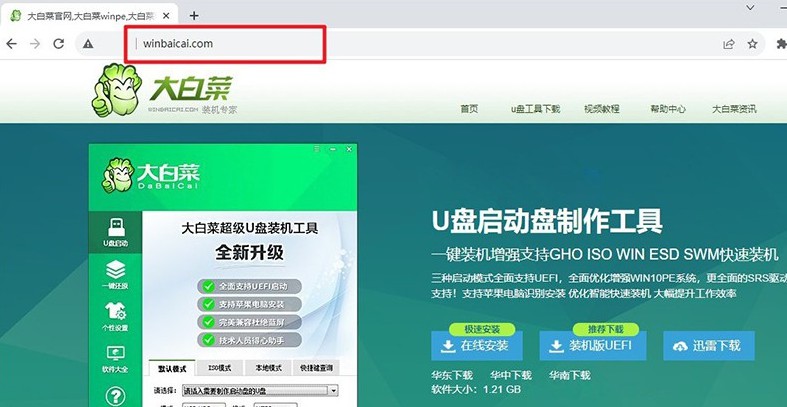
2、制作啟動盤:打開解壓后的工具,并插入U盤,接著根據軟件提示,按照步驟完成U盤啟動盤的制作。
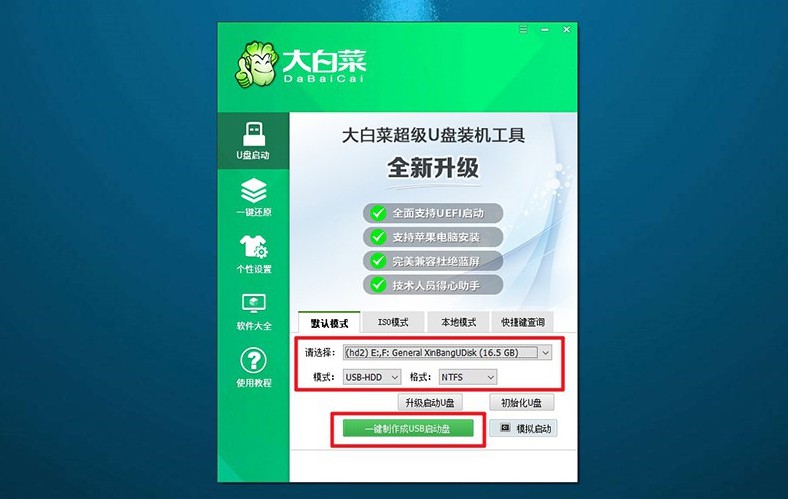
二、啟動大白菜U盤
1、確定快捷鍵:不同品牌的電腦有不同的u盤啟動快捷鍵。在開始操作之前,務必查找并確認自己電腦的快捷鍵。
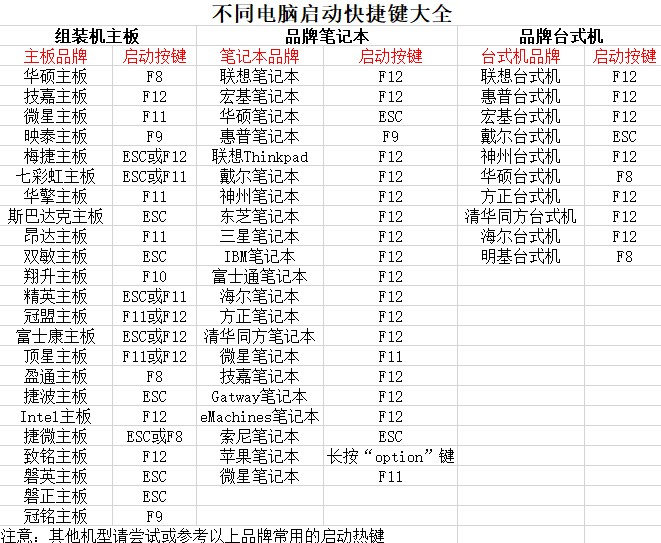
2、插入啟動盤:將制作好的U盤插入電腦的USB接口,重啟電腦,使用之前查找的快捷鍵進入U盤啟動設置。
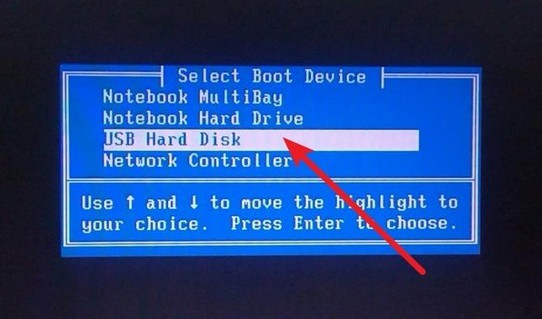
3、選擇啟動選項:當電腦成功讀取U盤后,會出現大白菜啟動界面,選擇第一個選項【1】并按下回車鍵,進入下一步。
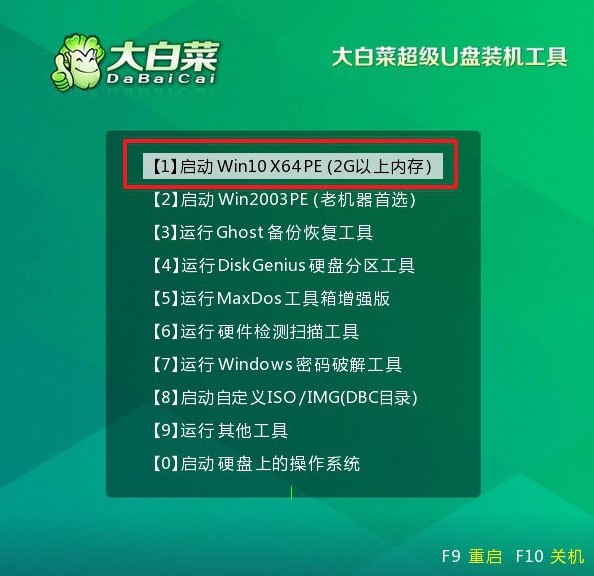
三、使用大白菜U盤重裝系統
1、進入WinPE環境:在WinPE環境中,你會看到一鍵裝機工具的軟件,打開并選擇C盤作為系統安裝路徑,并點擊“執行”。
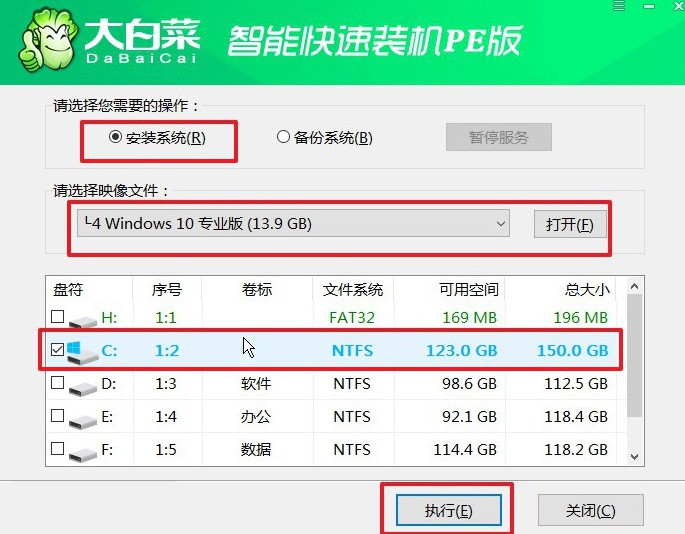
2、確認還原操作:當彈出還原確認窗口時,可以選擇默認選項,點擊“是”以繼續操作。
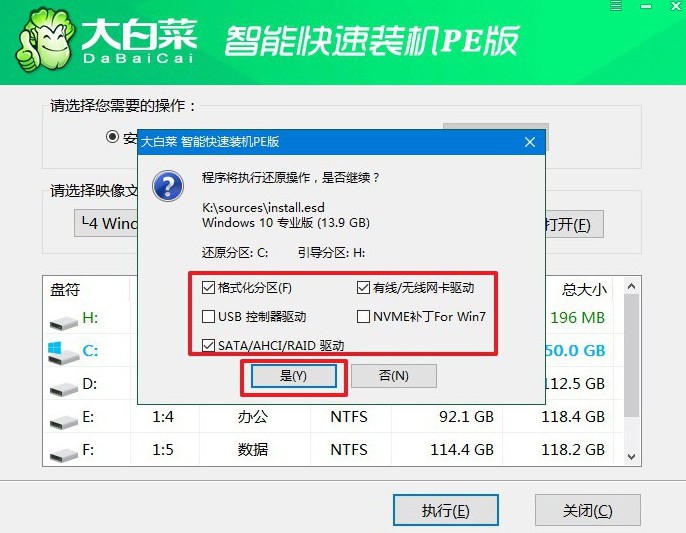
3、進行Windows部署:系統將進入Windows部署階段,在此過程中,會彈出新窗口,記得勾選重啟選項。
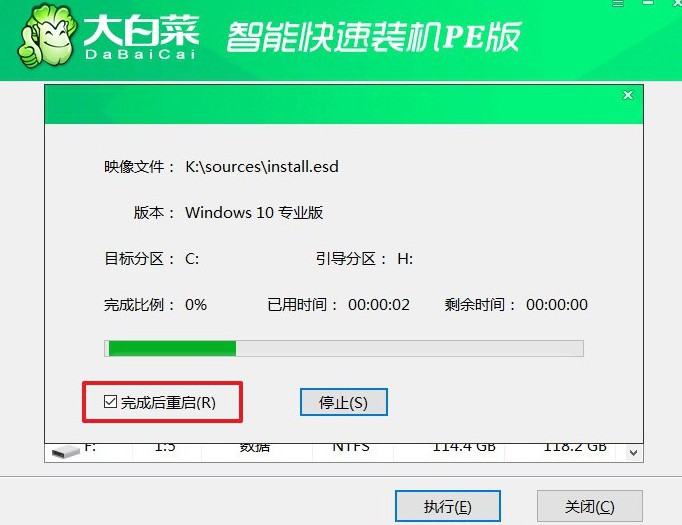
4、移除U盤并自動安裝:在系統第一次重啟時,請拔掉U盤。此后,系統會自動完成剩余的安裝步驟,直到全新系統安裝完成,無需手動干預。

現在,你學會了新版大白菜U盤裝系統詳細教程吧。大白菜U盤啟動盤作為一款可靠的工具,在重裝Windows 10系統方面展現了其獨特優勢,是的,那就是操作足夠簡單易學。就算使用者對于電腦了解不多,也是可以嘗試用它來重裝系統的。

