當前位置:首頁 > 幫助中心 > 大白菜U盤裝系統win7教程?大白菜U盤裝系統win7教程
大白菜U盤裝系統win7教程?大白菜U盤裝系統win7教程
大白菜U盤裝系統win7教程? 現在,掌握U盤重裝系統這樣的技能,已不再是電腦專業人士的專利,而是我們每一個電腦用戶都可以學習的技能。重裝系統不僅可以幫助我們解決日常的系統問題,還能讓我們擁有更加好用的電腦。接下來,就一起學習大白菜U盤裝系統win7教程吧。
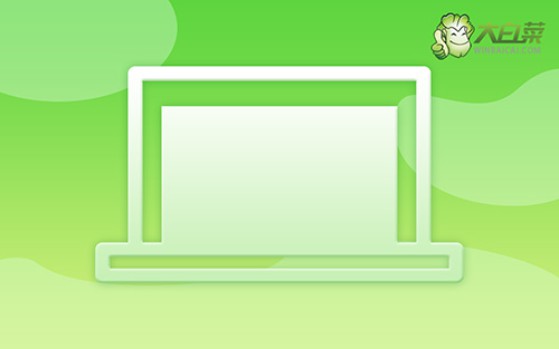
一、u盤重裝系統工具
鏡像版本: Windows 7企業版
工具軟件:大白菜u盤啟動盤制作工具(點擊紅字下載)
二、u盤重裝系統準備
1、確保U盤容量充足:一般來說,建議使用容量至少為8GB的U盤,以確保鏡像文件能夠完全存儲,而不會因空間不足而導致制作失敗。
2、使用官方工具進行啟動盤制作:為了確保啟動盤制作過程的穩定性和成功率,強烈建議從官方渠道下載制作工具,這樣才可以確保u盤系統的兼容性和安全性。
3、確保系統鏡像文件的安全性:在下載Windows系統鏡像文件時,一定要確保下載源的可信度,避免使用來歷不明的文件。建議從可靠的渠道獲取,比如“MSDN我告訴你”等權威網站。
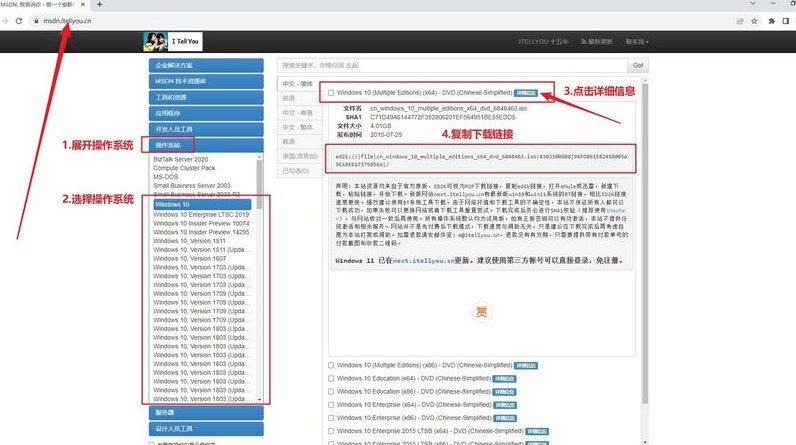
三、u盤重裝系統步驟
步驟一:大白菜制作U盤啟動盤
1、準備一個至少8GB的U盤,并訪問大白菜官方網站下載U盤啟動盤制作工具。

2、下載完成后,將壓縮包解壓到桌面,插入U盤并讓電腦識別,在確認相關選項后,點擊“制作U盤啟動盤”以完成制作。

步驟二:設置大白菜U盤啟動
1、查找你電腦的u盤啟動快捷鍵,不同品牌和型號的電腦可能有不同的快捷鍵,具體信息可以在大白菜官網查找。
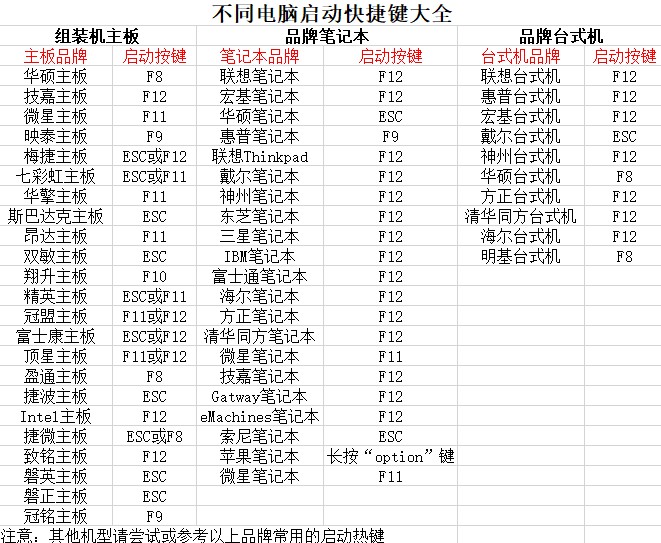
2、將制作好的U盤插入電腦,重啟時快速按下相應的快捷鍵,進入啟動選擇界面,選擇U盤作為啟動設備。
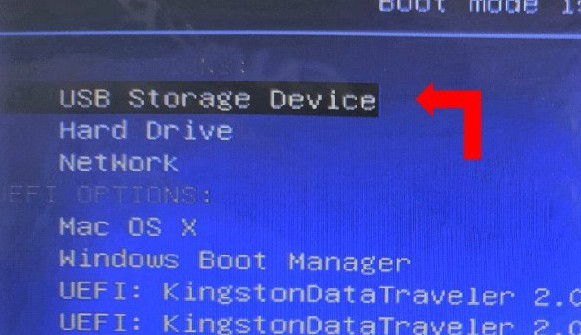
3、成功進入啟動選項后,你將看到大白菜的WinPE主菜單,選擇第一個選項并按回車確認。

步驟三:利用大白菜安裝操作系統
1、當系統進入大白菜桌面時,打開系統安裝工具,找到你要安裝的操作系統鏡像文件,選擇將其安裝到C盤。

2、系統安裝工具會彈出確認窗口,通常情況下無需更改默認設置,直接點擊“是”以繼續安裝過程。

3、接下來,系統會提示你是否需要重啟,確保選中重啟選項,以便順利進入下一步。
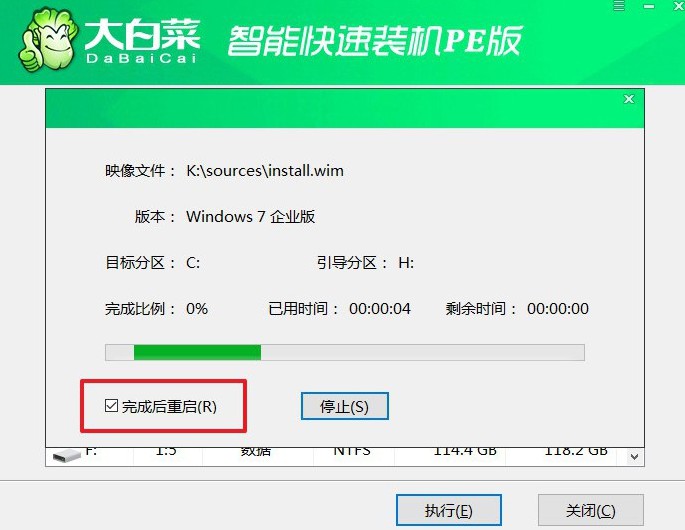
4、在系統第一次重啟時,記得拔掉U盤,以防電腦再次從U盤啟動。這時,Windows系統將繼續安裝剩余的步驟,你只需耐心等待安裝完成即可。

以上就是本次大白菜U盤裝系統win7教程的全部內容了,你學會了嗎?大家不用擔心學習難度的問題,因為這個操作還是比較簡單的,尤其是操作界面基本都是中文。所以說,大家只需要按照教學一步步來操作,重裝系統不是問題。

