當前位置:首頁 > 幫助中心 > 大白菜重裝系統win10教程?大白菜重裝系統win10
大白菜重裝系統win10教程?大白菜重裝系統win10
大白菜重裝系統win10教程?要是你之前因為光盤重裝系統太難而放心學習操作的話,今天這篇文章就不要錯過了,因為今天要講解的是大白菜u盤啟動盤的方法。對比光盤,U盤啟動盤具有高度的便捷性和可操作性,非常適合大家使用。那下面就一起來看看大白菜重裝系統win10怎么做吧。
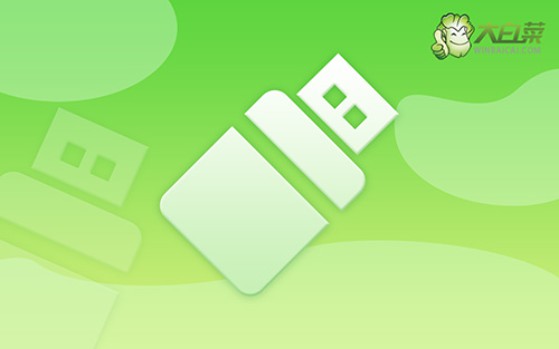
一、系統u盤安裝工具
鏡像版本: Windows 10專業版
工具軟件:大白菜u盤啟動盤制作工具(點擊紅字下載)
二、系統u盤安裝準備
1、確保U盤數據已備份:在制作U盤啟動盤的過程中,U盤中的所有數據都會被徹底清除,因此建議選擇一個沒有重要文件的U盤來制作啟動盤。如果你的U盤上有重要數據,務必提前將這些文件備份到其他存儲設備上。
2、預先準備好驅動程序:為了確保系統能夠順利運行并避免驅動缺失的情況,建議在制作啟動盤時,將必要的驅動程序一起存儲到U盤中。萬一有問題,你也可以自行安裝。
3、下載可靠的系統鏡像文件:為了確保系統安裝過程的安全與穩定,推薦從可信賴的網站下載系統鏡像文件。例如,“MSDN我告訴你”網站提供了多種版本的Windows系統鏡像,下載過程安全可靠。
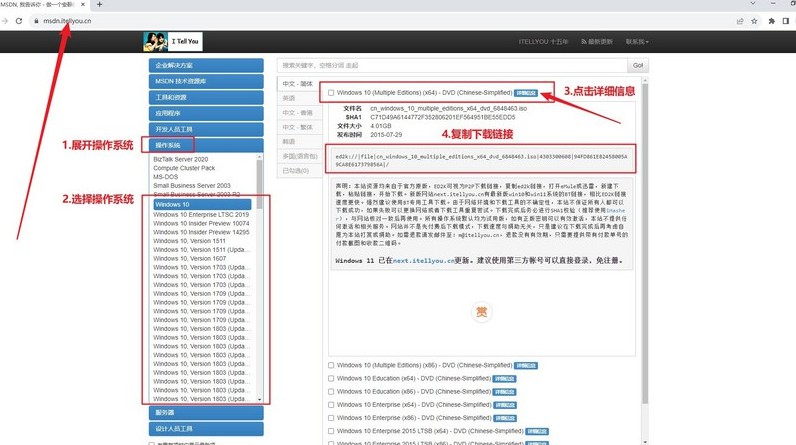
三、系統u盤安裝步驟
一、制作U盤啟動盤
1、訪問大白菜官網,下載最新版本的U盤啟動制作工具,并將其解壓到桌面以備使用。
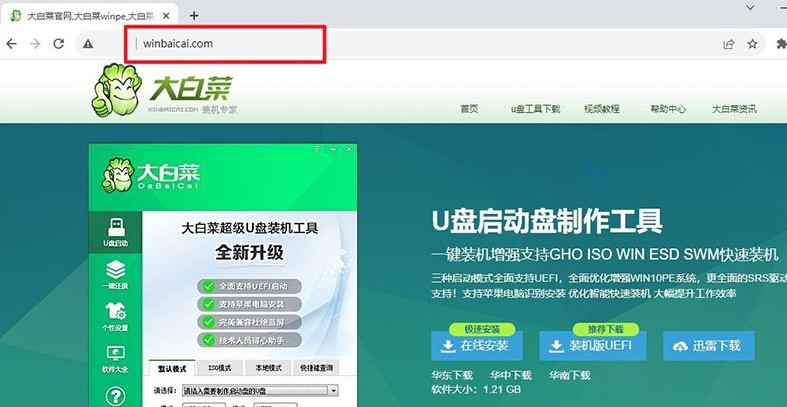
2、將準備好的U盤插入電腦,啟動工具時會自動識別U盤,一般保留默認設置,按照提示完成U盤啟動盤的制作。
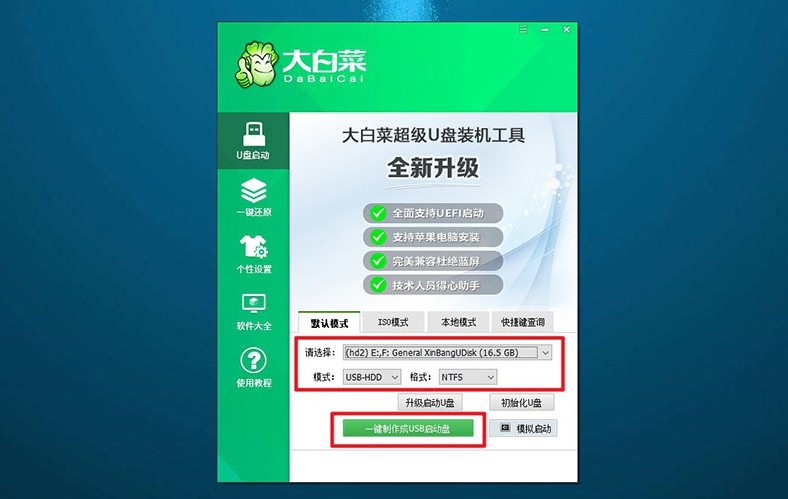
二、配置電腦從U盤啟動
1、確定你的電腦型號對應的u盤啟動快捷鍵,不同品牌和型號的電腦可能有所不同,最好提前查明。

2、重啟電腦,在啟動過程中迅速按下快捷鍵,進入啟動設備選擇菜單,選擇U盤作為啟動設備。
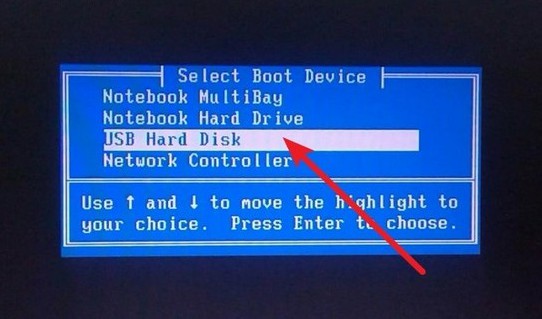
3、確認選擇后,系統會進入大白菜啟動工具界面,選擇【1】“Win10X64PE系統”并按回車鍵確認。
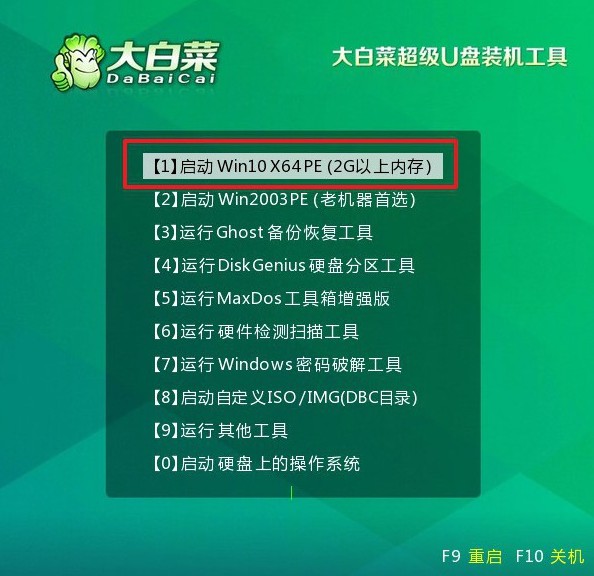
三、使用U盤安裝操作系統
1、成功進入PE系統桌面后,運行“一鍵裝機”工具,確保安裝目標設為C盤,點擊執行。
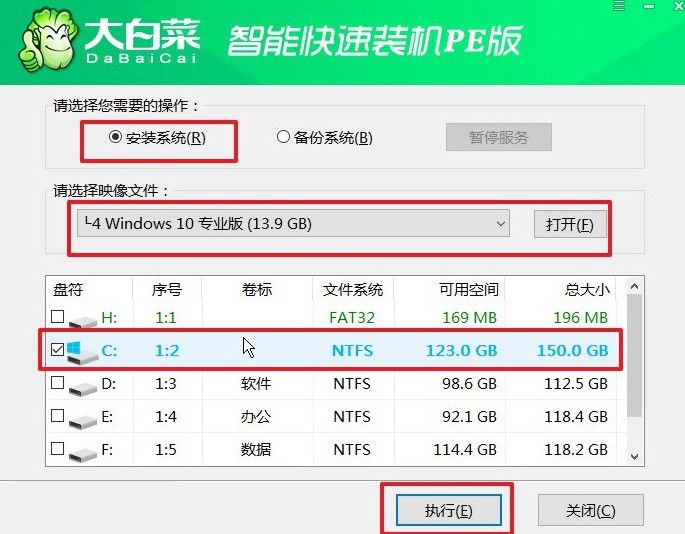
2、在彈出的確認窗口中,點擊“是”以開始安裝操作系統。

3、在安裝過程中,工具會提示是否需要重啟,請確保勾選重啟選項。
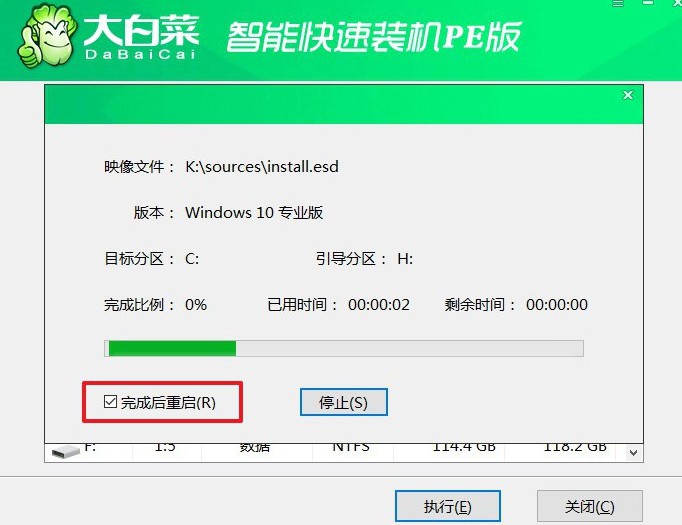
4、當系統安裝進度差不多的時候,電腦將會第一次重啟,此時請拔掉U盤。接下來,系統會自動進行多次重啟,直到Windows操作系統安裝完成,請耐心等待。

以上就是大白菜重裝系統win10的全部內容了,是不是還蠻簡單的呢。注意,制作u盤啟動盤的操作雖然簡單,還是有很多細節要注意的,比如說因為過程涉及系統文件,容易被誤以為是病毒查殺。所以,操作之前就要先關閉安全殺毒軟件。

