當前位置:首頁 > 幫助中心 > u盤怎么裝系統教程?u盤裝系統教程
u盤怎么裝系統教程?u盤裝系統教程
u盤怎么裝系統教程?每當有人問小編關于重裝系統的工具時,小編都會選擇推薦大白菜u盤啟動盤。原因也是很簡單,它操作容易學呀,這么簡單的工具不用,難道要折騰自己去學習高難度的光盤嗎?所以,有需要的朋友,現在就一起來學習u盤裝系統教程,之后電腦系統就不用再擔心了。
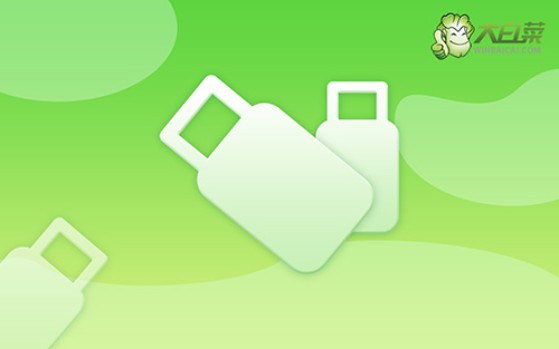
一、電腦重裝系統工具
鏡像版本: Windows 10專業版
工具軟件:大白菜u盤啟動盤制作工具(點擊紅字下載)
二、電腦重裝系統準備
1、在著手進行系統重裝前,務必先對電腦的硬件進行一次全面的檢查,包括硬盤、內存、主板等關鍵部件。這能有效排除因硬件故障引發的系統重裝失敗或后續使用過程中出現的崩潰問題。
2、在制作啟動盤之前,建議暫時關閉電腦中的所有殺毒軟件和安全防護工具。因為這些軟件有時會錯誤地將啟動盤制作過程中所涉及的關鍵文件視為威脅,從而導致制作中斷或失敗。
3、在確認硬件無異常并關閉了安全軟件后,可以從可靠的資源網站獲取系統鏡像文件。這里推薦使用經過驗證的平臺,如MSDN,來下載官方版本的系統鏡像。

三、電腦重裝系統操作
一、制作大白菜啟動U盤
1、訪問大白菜官方網站,獲取啟動盤制作工具,下載完成后,解壓文件并進行安裝。

2、插入U盤后,運行安裝好的大白菜工具,選擇“一鍵制作USB啟動盤”選項。請注意,這一過程會格式化U盤,因此確保其中沒有重要數據。
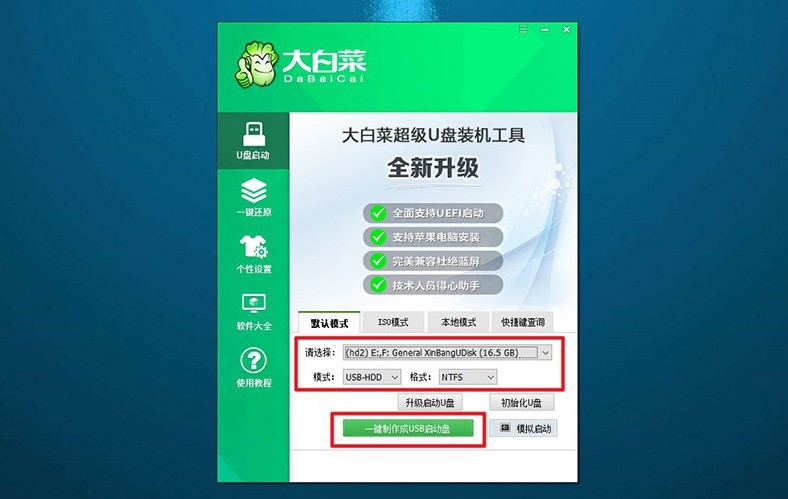
二、配置大白菜啟動U盤
1、根據你的電腦品牌和型號,確認u盤啟動快捷鍵。你可以查看相關截圖或在線查詢獲取更多信息。

2、將已制作好的啟動U盤插入電腦,重啟系統時迅速按下之前查找的快捷鍵,進入啟動設備選擇界面,選擇U盤作為啟動設備。
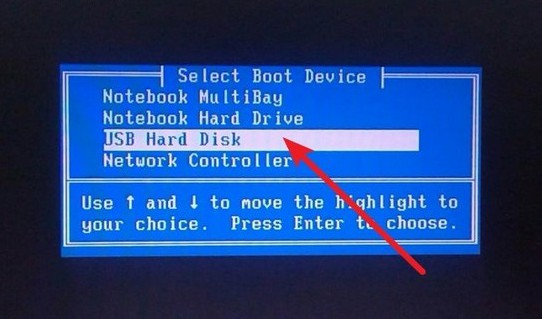
3、當進入大白菜的主菜單時,屏幕上會顯示多個選項,選擇【1】并按下回車鍵以繼續。
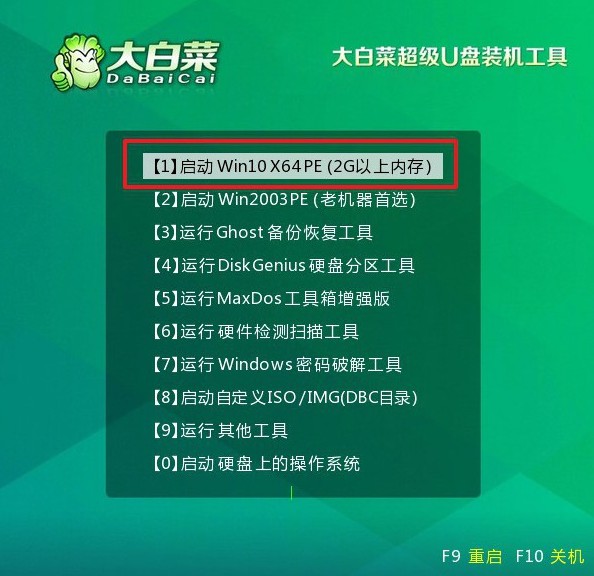
三、通過大白菜重裝系統
1、在大白菜桌面中,找到并打開“一鍵裝機”軟件,選擇安裝的系統鏡像,并將其指定安裝到C盤,隨后點擊“執行”開始安裝過程。
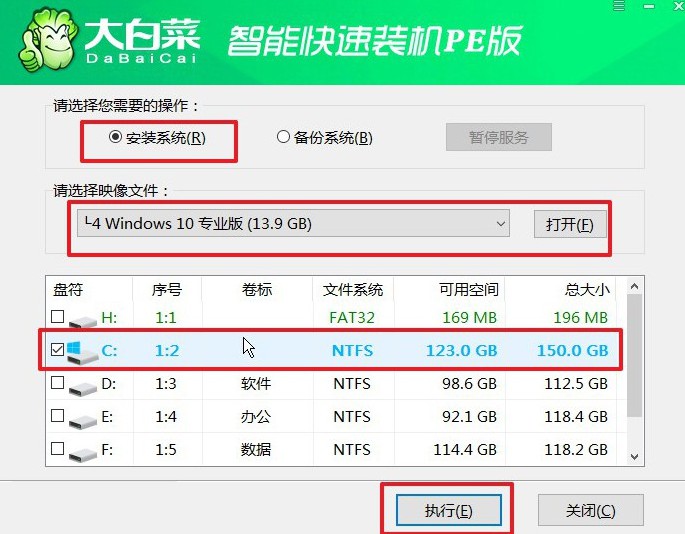
2、在彈出的確認窗口中,保持默認設置并點擊“是”確認,系統安裝將自動開始。
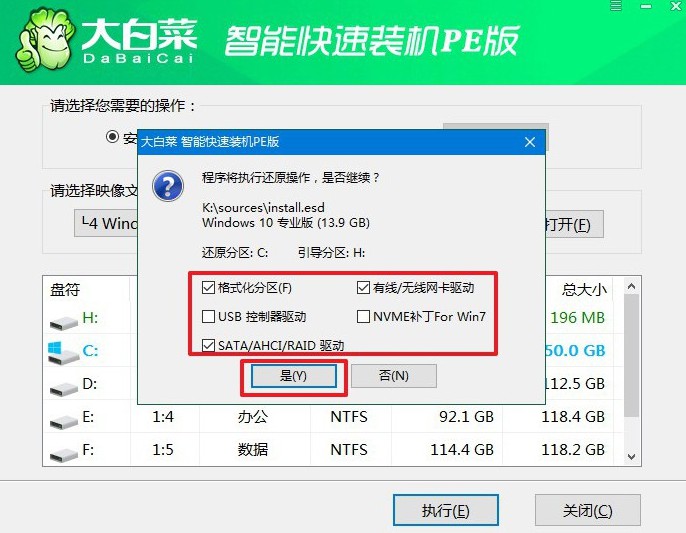
3、在安裝過程中,會出現一個新的界面。在此界面中,勾選“重啟”選項,并在電腦第一次重啟時及時拔出U盤,以便系統能夠繼續安裝。
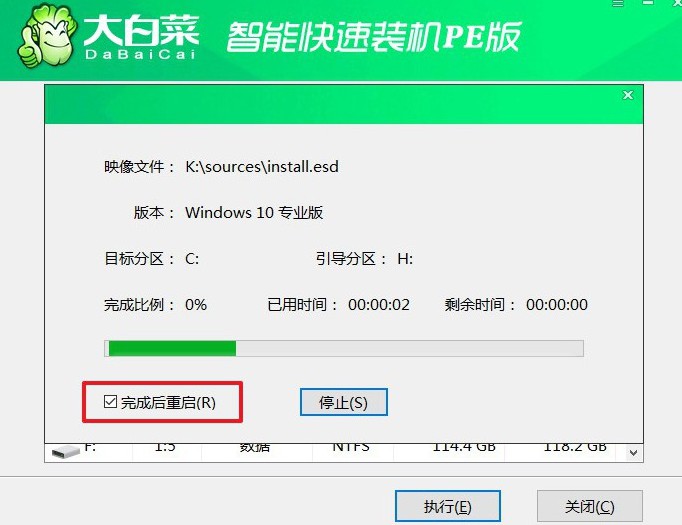
4、最后,電腦將自動啟動并完成Windows系統的初始設置,屆時你就可以開始使用新系統了。

上面的操作,就是本次u盤裝系統教程的全部內容了。現在是不是深刻地意識到,原來u盤啟動盤重裝系統可以這么簡單直接呢。要是你之前因為光盤重裝電腦系統太難,選擇花錢找人的話,今天這篇文章可以讓你省下這筆錢了。

