當前位置:首頁 > 幫助中心 > 惠普星14 bios設置U盤啟動重裝?惠普星14筆記本設置重裝
惠普星14 bios設置U盤啟動重裝?惠普星14筆記本設置重裝
惠普星14bios設置U盤啟動重裝?電腦想要使用u盤啟動盤來重裝系統,就要知道怎么去設置u盤啟動,不然你都無法讀取里面的數據,怎么談得上重裝系統呢。所以,當然某位惠普電腦用戶詢問的時候,小編表示他需要了解整個流程。下面就一起來看看惠普星14筆記本設置重裝怎么做吧。

一、u盤重裝系統工具
計算機品牌:惠普
鏡像版本: Windows 10專業版
工具軟件:大白菜u盤啟動盤制作工具(點擊紅字下載)
二、u盤重裝系統準備
1、確保U盤數據已備份:在制作U盤啟動盤的過程中,U盤中的所有數據都會被徹底清除,因此建議選擇一個沒有重要文件的U盤來制作啟動盤。如果你的U盤上有重要數據,務必提前將這些文件備份到其他存儲設備上。
2、預先準備好驅動程序:為了確保系統能夠順利運行并避免驅動缺失的情況,建議在制作啟動盤時,將必要的驅動程序一起存儲到U盤中。萬一有問題,你也可以自行安裝。
3、下載可靠的系統鏡像文件
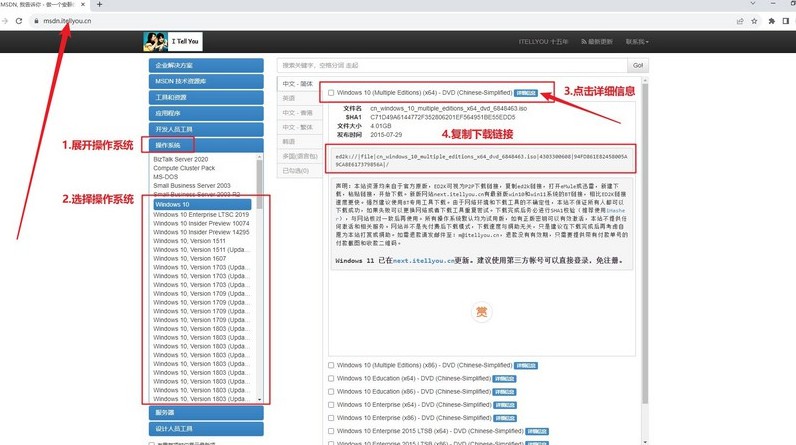
三、u盤重裝系統步驟
步驟一:大白菜制作U盤啟動盤
1、準備一個至少8GB的U盤,并訪問大白菜官方網站下載U盤啟動盤制作工具。
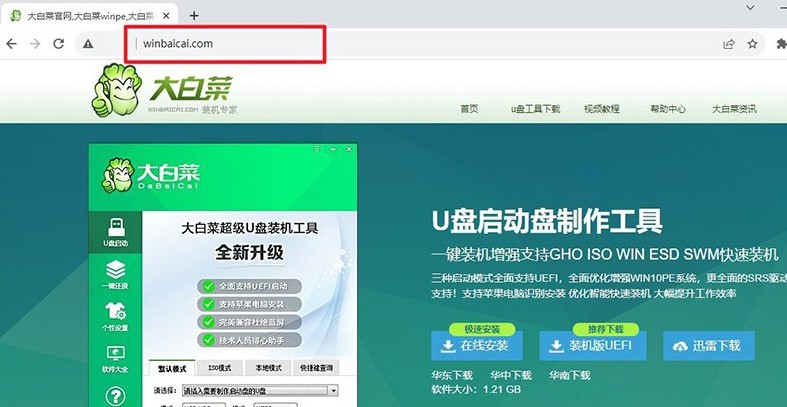
2、下載完成后,將壓縮包解壓到桌面,插入U盤并讓電腦識別,在確認相關選項后,點擊“制作U盤啟動盤”以完成制作。
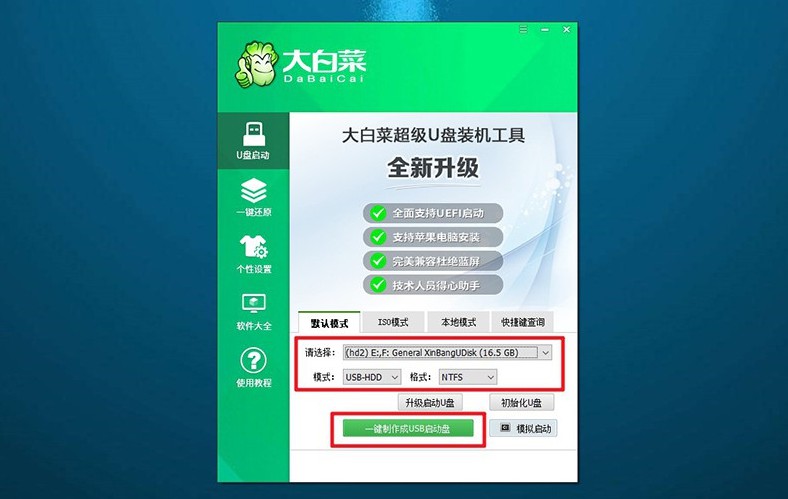
步驟二:設置大白菜U盤啟動
1、查找你電腦的u盤啟動快捷鍵,不同品牌和型號的電腦可能有不同的快捷鍵,具體信息可以在大白菜官網查找。
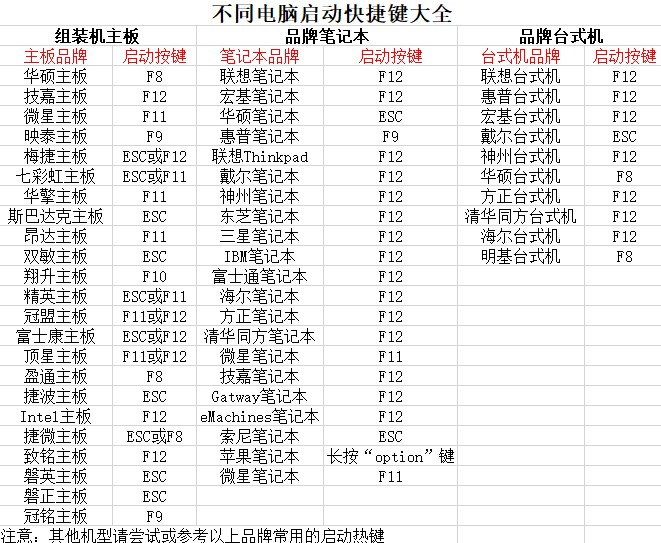
2、將制作好的U盤插入電腦,重啟時快速按下相應的快捷鍵,進入啟動選擇界面,選擇U盤作為啟動設備。
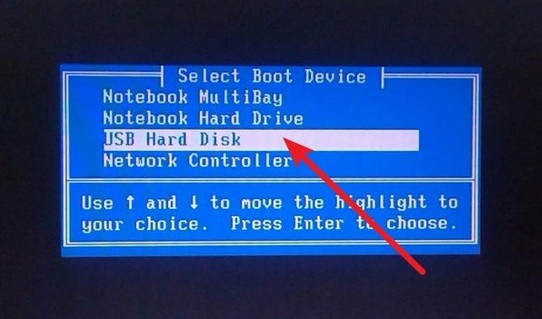
3、成功進入啟動選項后,你將看到大白菜的WinPE主菜單,選擇第一個選項并按回車確認。
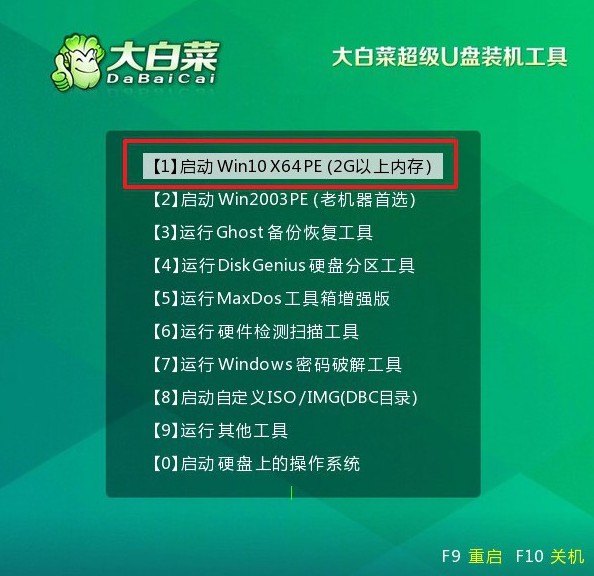
步驟三:利用大白菜安裝操作系統
1、當系統進入大白菜桌面時,打開系統安裝工具,找到你要安裝的操作系統鏡像文件,選擇將其安裝到C盤。

2、系統安裝工具會彈出確認窗口,通常情況下無需更改默認設置,直接點擊“是”以繼續安裝過程。
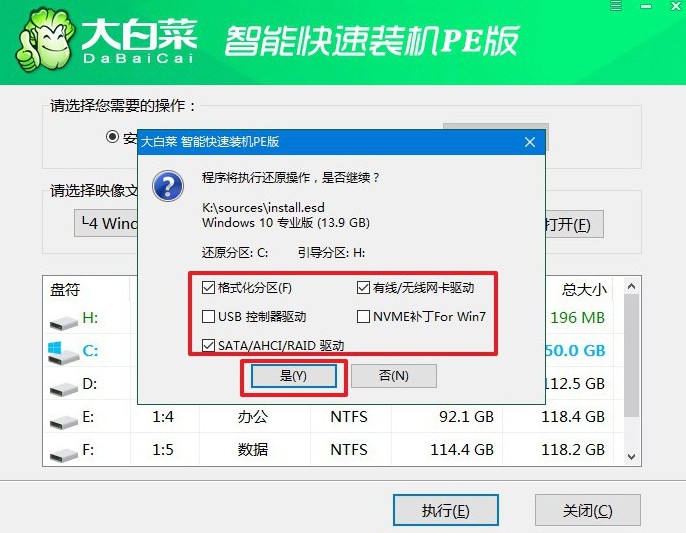
3、接下來,系統會提示你是否需要重啟,確保選中重啟選項,以便順利進入下一步。
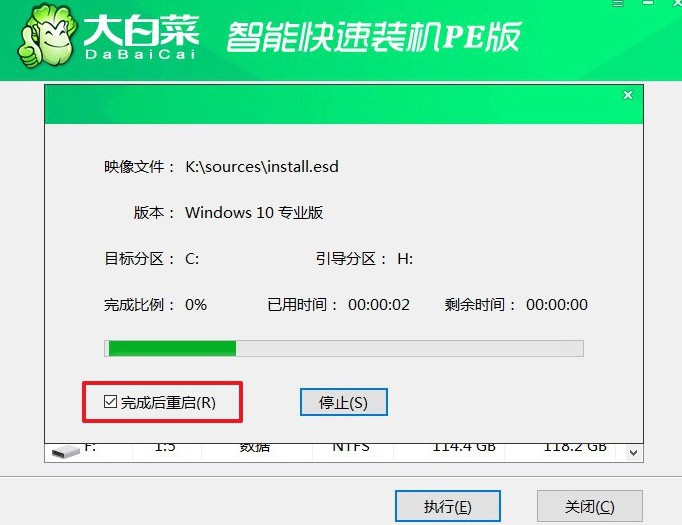
4、在系統第一次重啟時,記得拔掉U盤,以防電腦再次從U盤啟動。這時,Windows系統將繼續安裝剩余的步驟,你只需耐心等待安裝完成即可。

以上就是惠普星14筆記本設置重裝的全部操作了。U盤啟動盤重裝Win10系統其實并不復雜,無論是新手還是有經驗的用戶,都可以輕松完成。最后回顧一下流程:U盤啟動盤的制作、BIOS設置、安裝流程。好啦文章就到這里了,大家快點去學習吧。

