當前位置:首頁 > 幫助中心 > 華碩筆記本怎么一鍵U盤裝win10系統?華碩怎么U盤重裝系統win10
華碩筆記本怎么一鍵U盤裝win10系統?華碩怎么U盤重裝系統win10
華碩筆記本怎么一鍵U盤裝win10系統?最近出差就帶了華碩筆記本電腦進行工作,但不知道為什么電腦突然出現了問題,不得不進行系統重裝。幸好,身邊帶有u盤啟動盤,可以及時備份好數據,再去重裝系統,真是相當幸運呢。今天就來看看小編分享的華碩怎么U盤重裝系統win10教程吧。
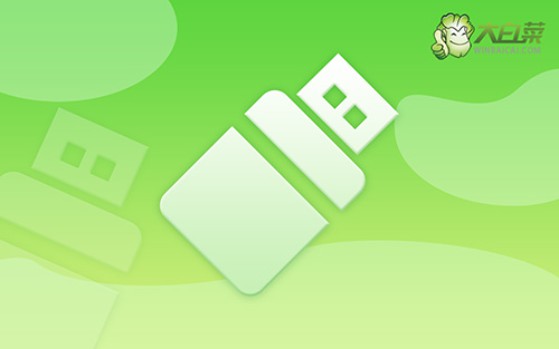
一、重裝系統工具
鏡像版本: Windows 10專業版
工具軟件:大白菜u盤啟動盤制作工具(點擊紅字下載)
二、重裝系統準備
1、在制作U盤啟動盤的過程中,需要根據電腦,選擇正確的啟動模式。大多數電腦系統通常默認設置為USB-HDD模式,但部分設備可能會選擇其他模式,這取決于你的設備和操作系統。
2、制作軟件中的模擬功能,可以幫助你驗證U盤是否正確地制作好,并且能夠在啟動過程中正常運行。而你也可以通過測試,去熟悉u盤啟動盤重裝系統的操作。
3、如果你需要獲取系統鏡像文件而不確定從何處下載,可以訪問“MSDN我告訴你”網站。這個網站提供了多種操作系統版本的鏡像文件下載選項,可以滿足不同用戶的需求。
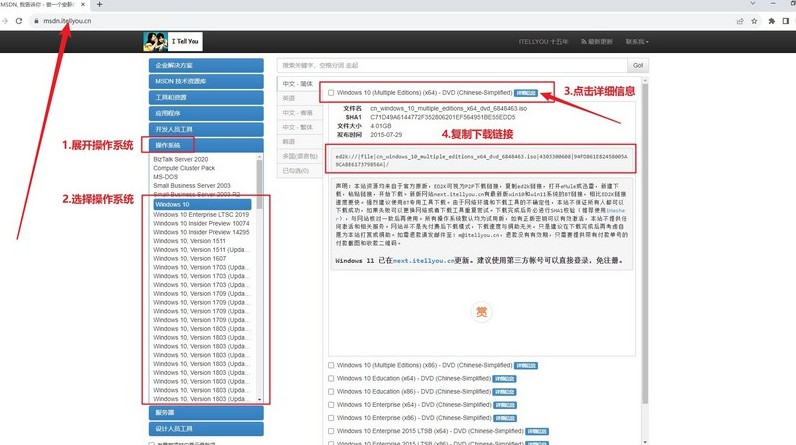
三、重裝系統步驟
第一步:創建大白菜U盤
1、下載大白菜工具:進入大白菜官方網站(winbaicai),下載并解壓打開U盤啟動盤制作工具。
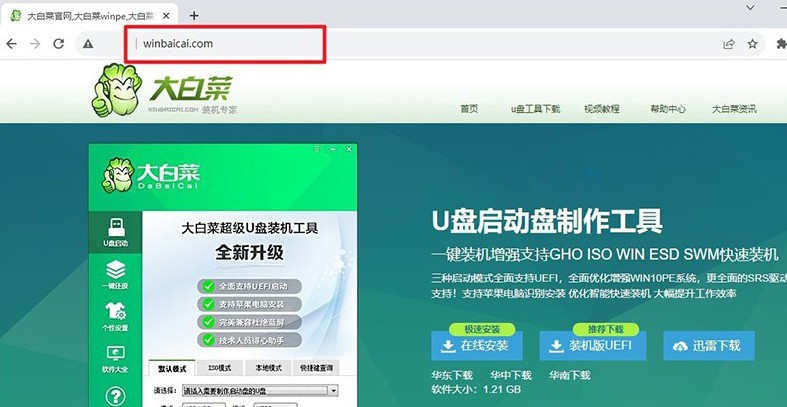
2、制作大白菜u盤:準備一個容量至少8GB的U盤,將其插入電腦。大白菜工具會自動識別到你的U盤,點擊“制作”按鈕,工具會將U盤轉換為啟動盤。
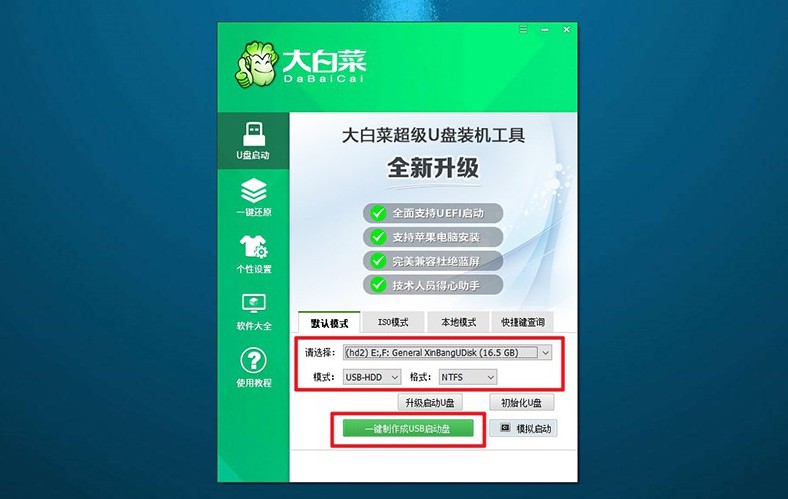
第二步:啟動大白菜U盤
1、獲取啟動快捷鍵:在重啟電腦之前,確保你知道電腦u盤啟動快捷鍵,你可以在官網進行查詢,或者自己點擊鏈接跳轉。
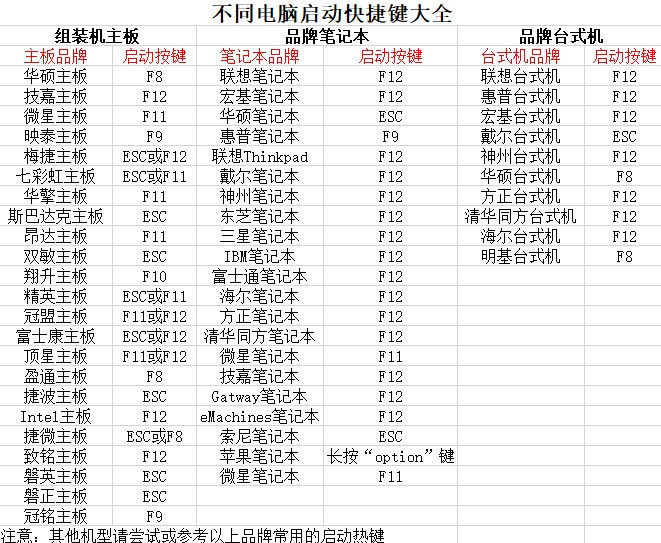
2、進入U盤啟動菜單:重啟電腦,當屏幕顯示啟動畫面時,快速按下對應的啟動快捷鍵,進入啟動選項設置界面,選擇U盤作為啟動設備,并按回車確認。
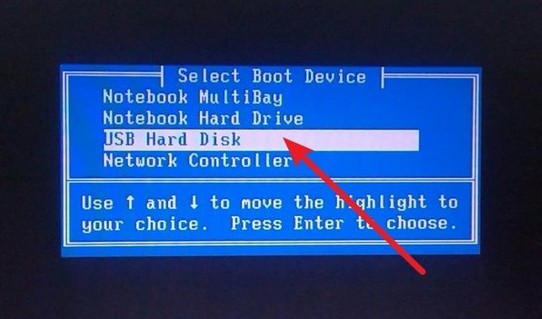
3、進入大白菜菜單:在大白菜啟動菜單中,選擇進入系統桌面的選項【1】并按下回車鍵。
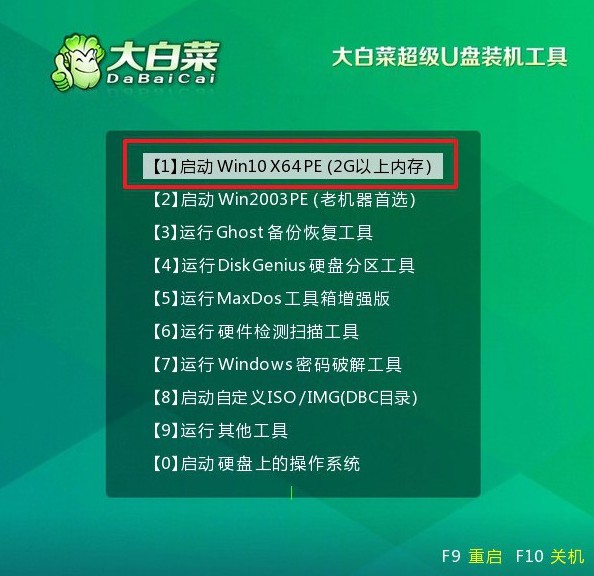
第三步:大白菜U盤安裝系統
1、開始安裝:進入桌面后,打開大白菜提供的一鍵裝機工具,選中系統鏡像,并將其指定安裝在C盤,點擊“執行”按鈕。
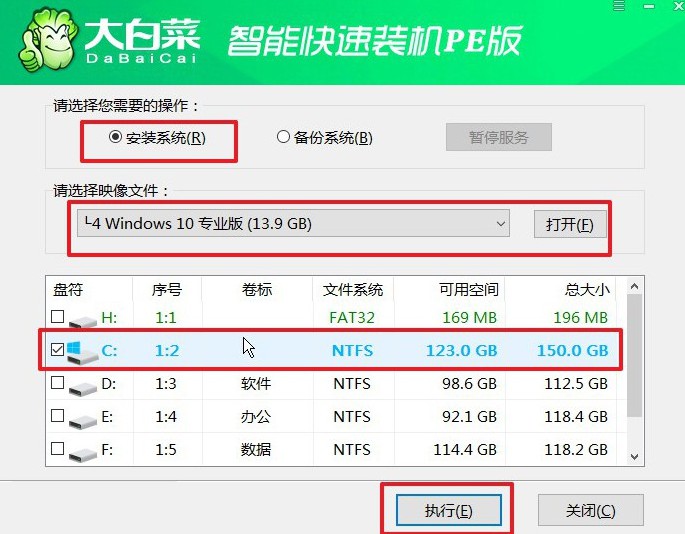
2、設置還原:在彈出的還原設置窗口中,無需進行額外的調整,直接點擊“確認”即可,系統將自動開始重裝過程。
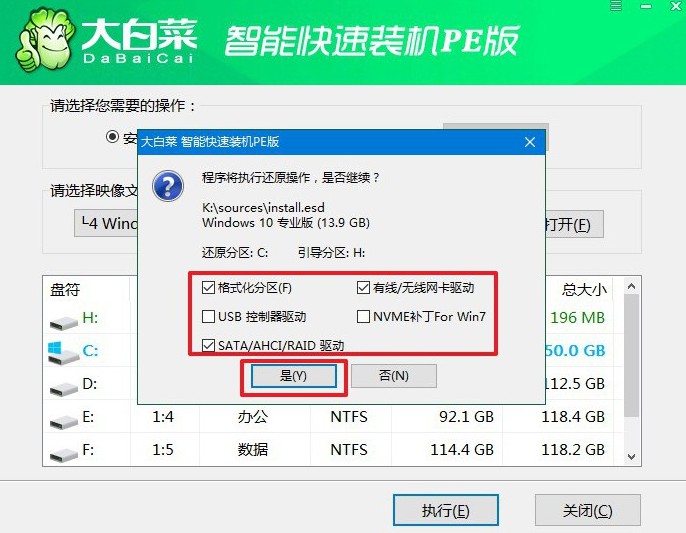
3、設置重啟:在安裝過程中,系統會要求電腦重啟,確保你選擇“重啟”以便順利完成后續步驟。
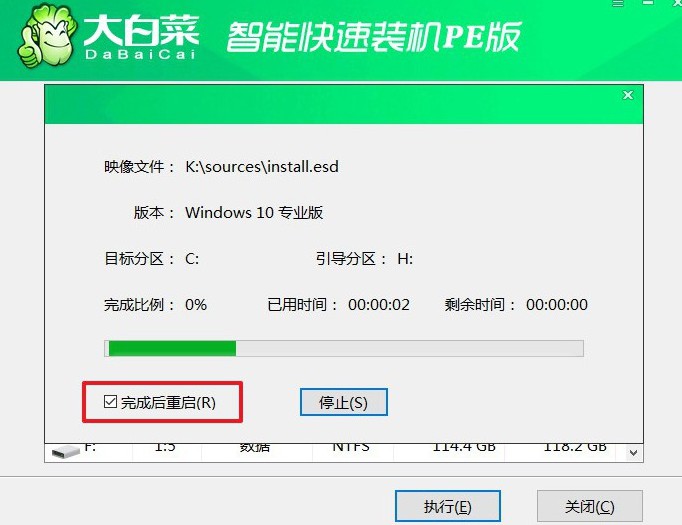
4、完成安裝:電腦初次重啟是,要拔出u盤,之后系統將自動完成安裝,整個過程無需額外干預。

現在,你知道華碩怎么U盤重裝系統win10的操作了吧。當電腦出現無法正常操作的情況時,重裝系統可以讓它恢復流暢操作,所以大家最好還是學習本文介紹的u盤啟動盤重裝系統方法。這樣子,才可以在必要時,解決電腦故障。

