當前位置:首頁 > 幫助中心 > 一鍵U盤裝win10教程?U盤重裝系統win10
一鍵U盤裝win10教程?U盤重裝系統win10
一鍵U盤裝win10教程?如果說要小編推薦一個好用的工具,可以簡單快速地完成win10系統的安裝,那小編會推薦使用u盤啟動盤來操作。對比其他工具,它的整個流程簡單:制作u盤啟動盤,設置u盤啟動電腦,一鍵重裝系統。具體操作的話,下面就來看看U盤重裝系統win10的教程吧。
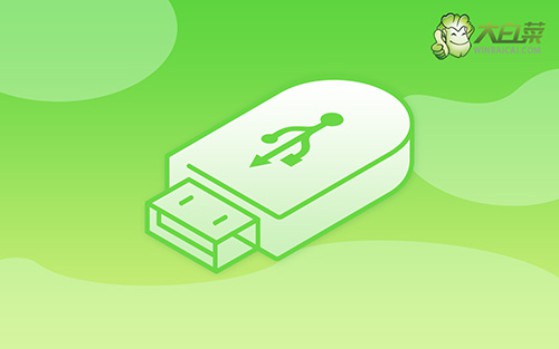
一、系統u盤安裝工具
鏡像版本: Windows 10專業版
工具軟件:大白菜u盤啟動盤制作工具(點擊紅字下載)
二、系統u盤安裝準備
1、在制作U盤啟動盤的過程中,需要根據電腦,選擇正確的啟動模式。大多數電腦系統通常默認設置為USB-HDD模式,但部分設備可能會選擇其他模式,這取決于你的設備和操作系統。
2、制作軟件中的模擬功能,可以幫助你驗證U盤是否正確地制作好,并且能夠在啟動過程中正常運行。而你也可以通過測試,去熟悉u盤啟動盤重裝系統的操作。
3、如果你需要獲取系統鏡像文件而不確定從何處下載,可以訪問“MSDN我告訴你”網站。這個網站提供了多種操作系統版本的鏡像文件下載選項,可以滿足不同用戶的需求。
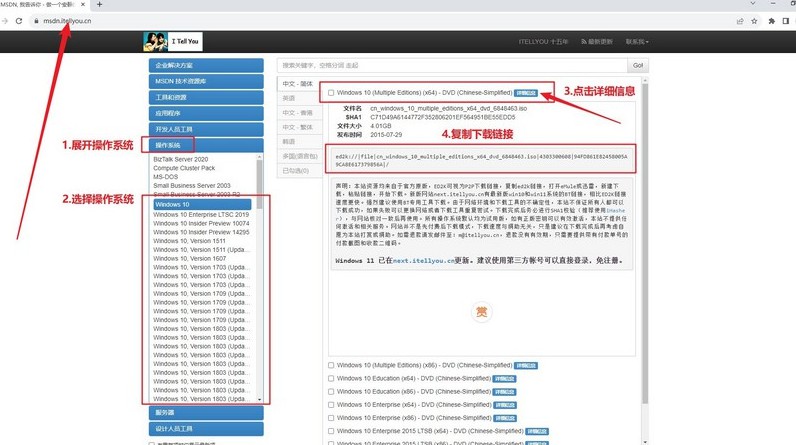
三、系統u盤安裝步驟
一、準備大白菜u盤
1、前往大白菜官方網站下載啟動盤制作工具,并將其解壓至你的電腦備用。
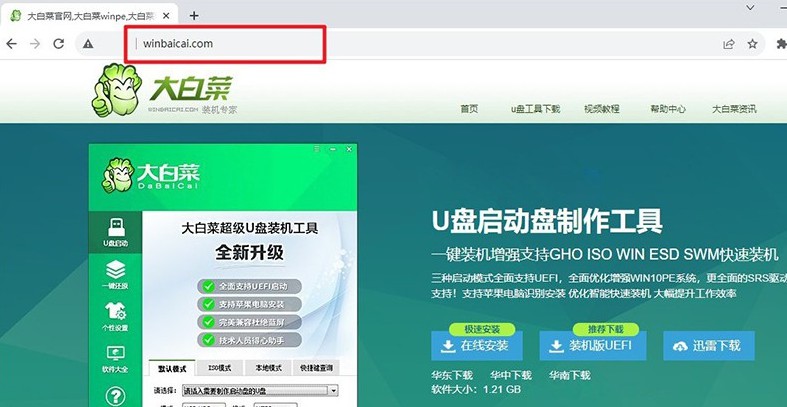
2、打開解壓后的大白菜啟動盤制作工具,插入一個U盤,請確保U盤內沒有重要數據,因為制作過程會格式化U盤,接著按照提示進行U盤啟動盤的制作即可。
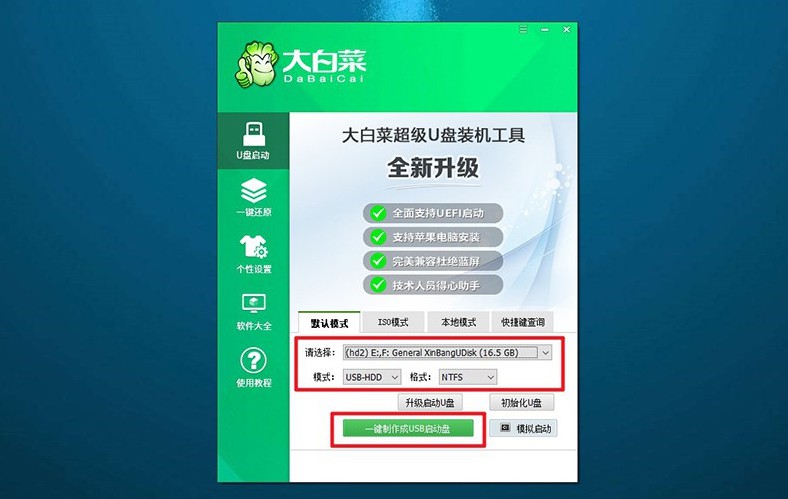
二、啟動大白菜u盤
1、每個品牌的電腦都有其特定的u盤啟動快捷鍵,操作之前,你需要先查清楚。
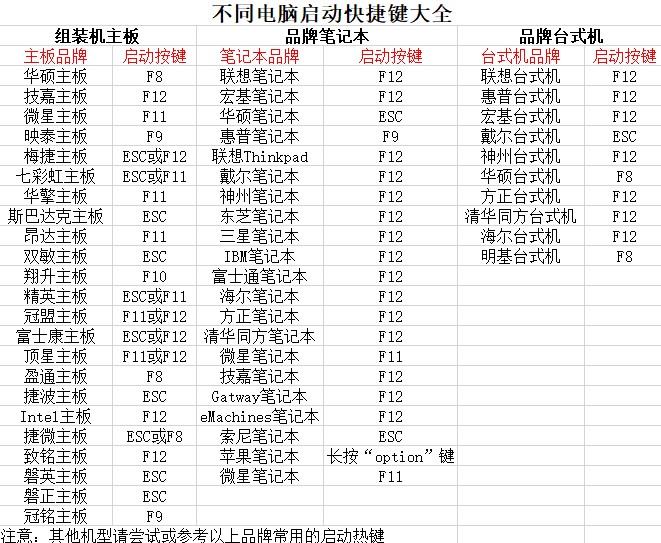
2、查清楚之后,將已經制作好的啟動盤插入電腦USB接口,然后重新啟動電腦,通過這個快捷鍵設置電腦從u盤啟動。
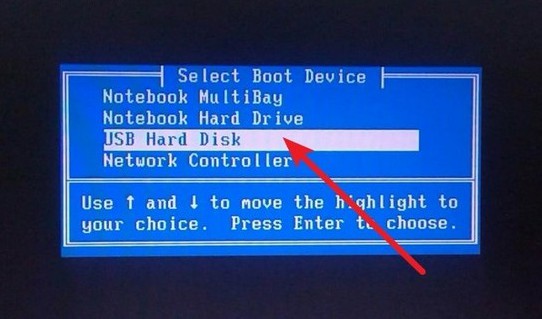
3、隨后,您會看到大白菜啟動界面,選擇第一個選項【1】并按下回車鍵。
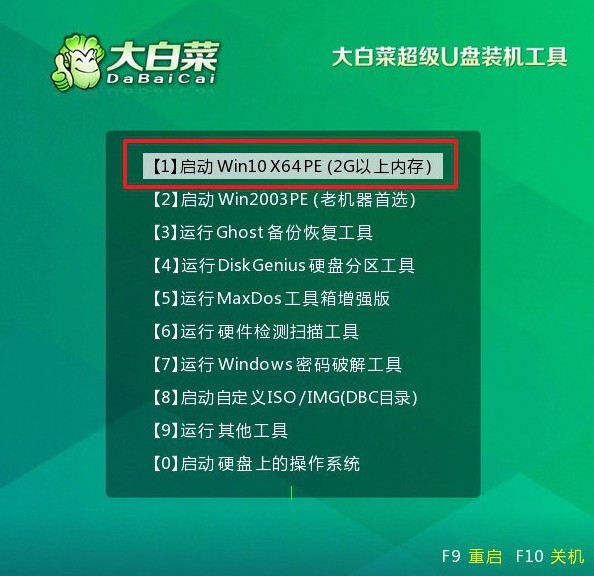
三、大白菜u盤重裝系統
1、進入WinPE環境后,你將看到一鍵裝機工具,點擊啟動該工具,選擇C盤作為系統安裝路徑,然后點擊“執行”開始安裝系統。
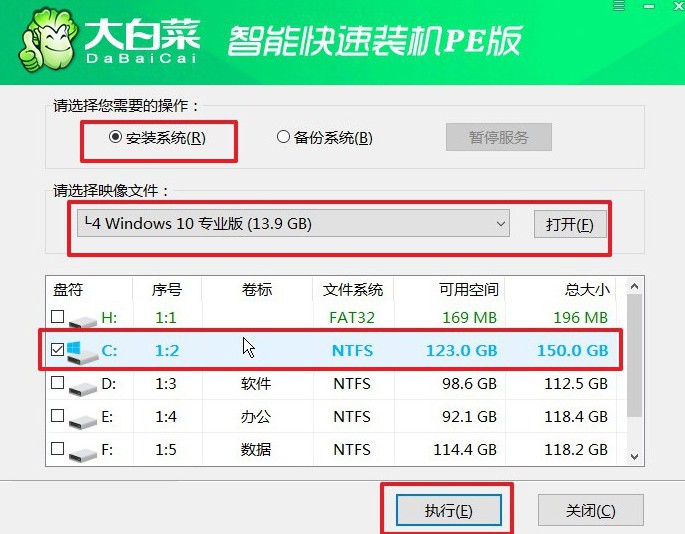
2、彈出還原確認窗口后,你可以按照默認選項,再點擊“是”繼續操作。
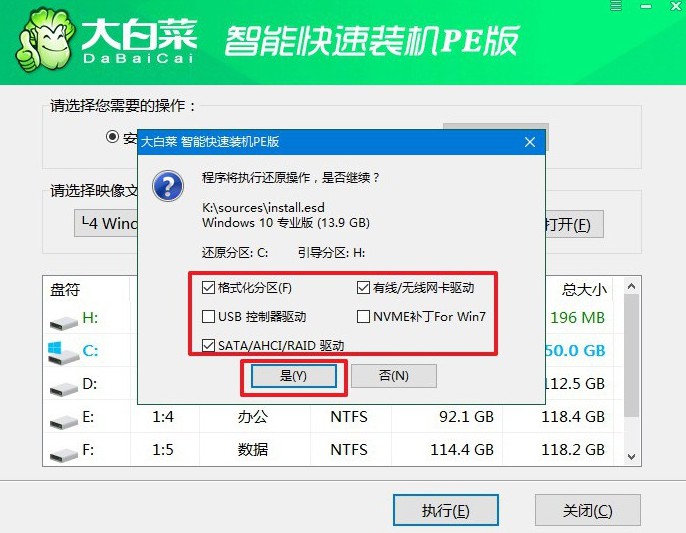
3、接下來,系統將進入Windows部署階段,彈出新窗口時,勾選重啟選項。
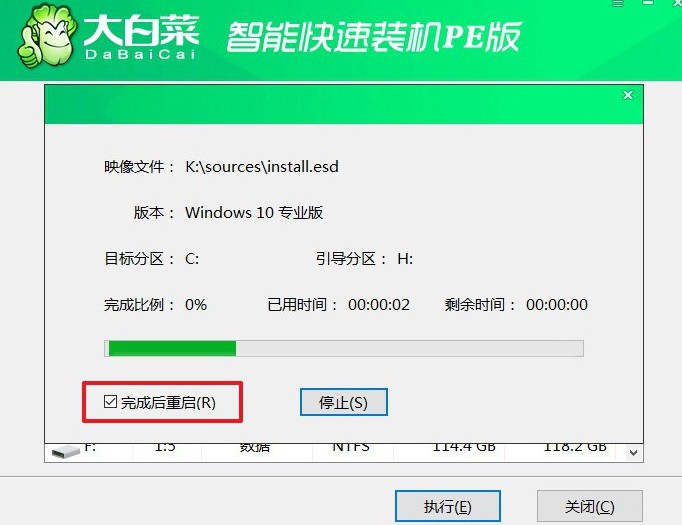
4、當系統第一次重啟時,確保拔下U盤,接下來無需手動干預,系統會自動完成剩余的安裝步驟,直到全新系統安裝完畢。

通過這些操作,你就可以學會U盤重裝系統win10了。一般來說,使用u盤啟動盤重裝系統之后,相關驅動都會安裝好。但是,為了安全起見,大家重裝系統之后,最好還是好好檢查一下系統驅動是否齊全,避免電腦后續操作出現問題。

