當前位置:首頁 > 幫助中心 > 惠普一體機怎么U盤安裝系統?惠普一體機怎么U盤重裝系統
惠普一體機怎么U盤安裝系統?惠普一體機怎么U盤重裝系統
惠普一體機怎么U盤安裝系統?現在電腦有著不同類型的款式,比如說今天小編講解的一體機相關教程。一體機是介于臺式電腦和筆記本電腦之間的產物,臺式電腦由主機和屏幕構成,而它則是一體,但是它又沒有筆記本便捷,處于兩者之間。下面就一起看看惠普一體機怎么U盤重裝系統。
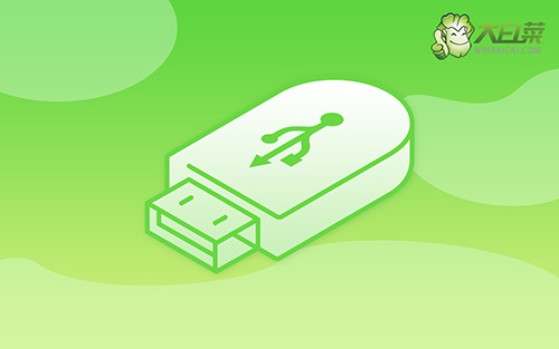
一、系統u盤安裝工具
計算機品牌:惠普
鏡像版本: Windows 7企業版
工具軟件:大白菜u盤啟動盤制作工具(點擊紅字下載)
二、系統u盤安裝準備
1、選擇高品質U盤:為了避免制作啟動盤時遇到不必要的麻煩,建議使用品牌信譽良好的U盤。低質量或不知名品牌的U盤可能在制作過程中出現問題,導致重裝系統失敗。
2、選擇正常電腦制作:如果遇到電腦無法制作啟動盤的情況,可以借用其他正常運作的電腦來完成這一任務。制作啟動盤后,務必將系統鏡像文件轉移到U盤啟動盤中備用。
3、下載驗證的系統鏡像文件:在獲取系統鏡像文件時,確保選擇來源可靠的網站是非常重要的。推薦訪問如“MSDN我告訴你”網站,該站點提供的鏡像文件經過嚴格驗證,安全性高。
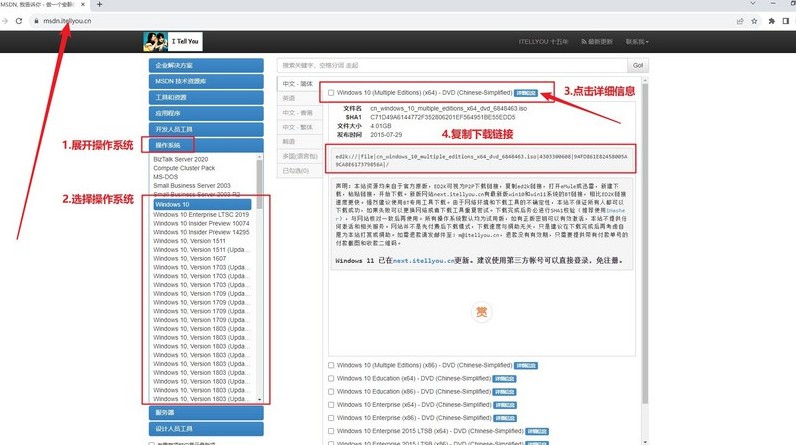
三、系統u盤安裝步驟
步驟一:大白菜啟動U盤制作
1、準備一個容量不小于8GB的U盤,并訪問大白菜官網下載u盤啟動盤制作工具包。
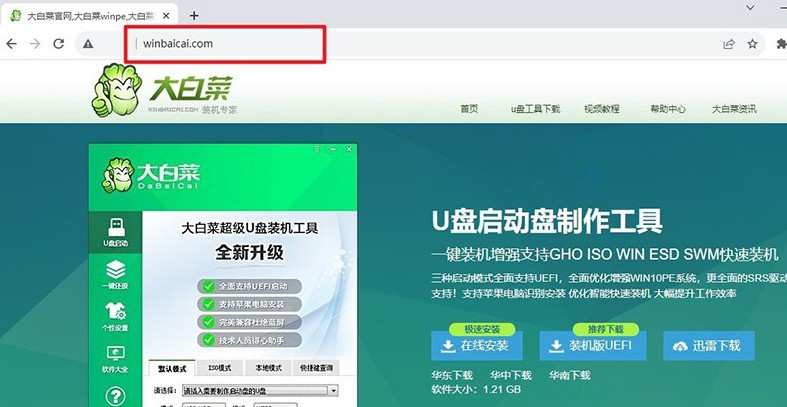
2、下載完成后,將文件解壓至桌面,U盤插入電腦進行識別,按照提示進行設置,確定相關選項之后,點擊制作U盤啟動盤即可。
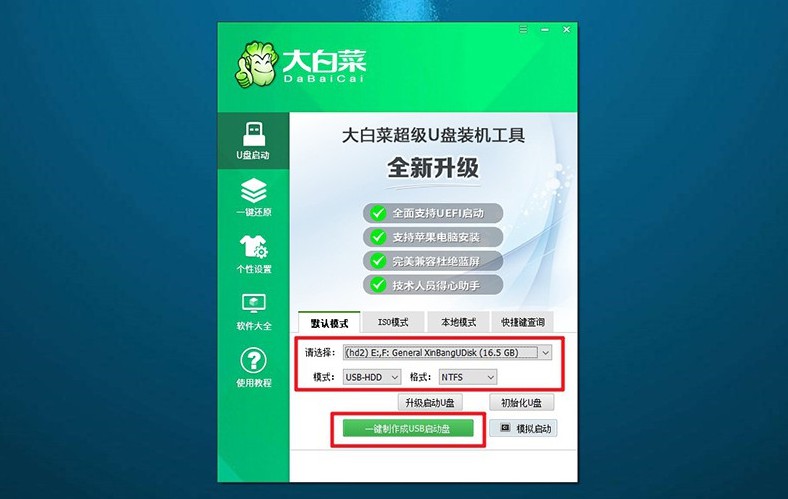
步驟二:大白菜U盤啟動電腦
1、查詢u盤啟動快捷鍵,不同電腦所使用的快捷鍵會有區別,具體情況可以在官網進行查詢。
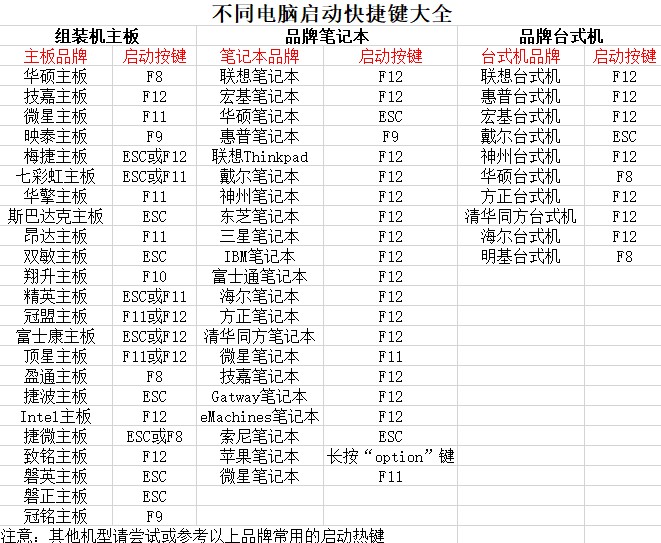
2、將制作好的U盤插入電腦,重啟電腦時迅速按下快捷鍵,進入啟動選項界面,選擇U盤作為啟動設備。
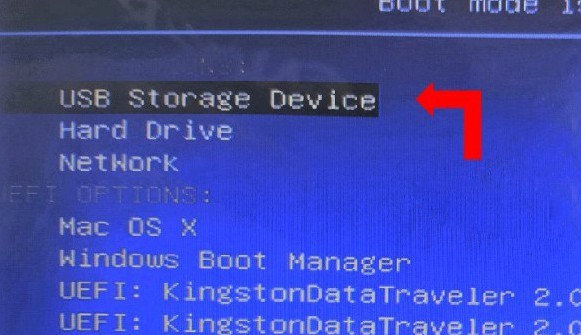
3、成功進入啟動選項后,會顯示大白菜的WinPE主菜單,選擇【1】并按下回車鍵確認。

步驟三:大白菜u盤安裝操作系統
1、當系統進入大白菜的桌面時,打開系統安裝工具,找到要安裝的系統鏡像文件,將其安裝到C盤。
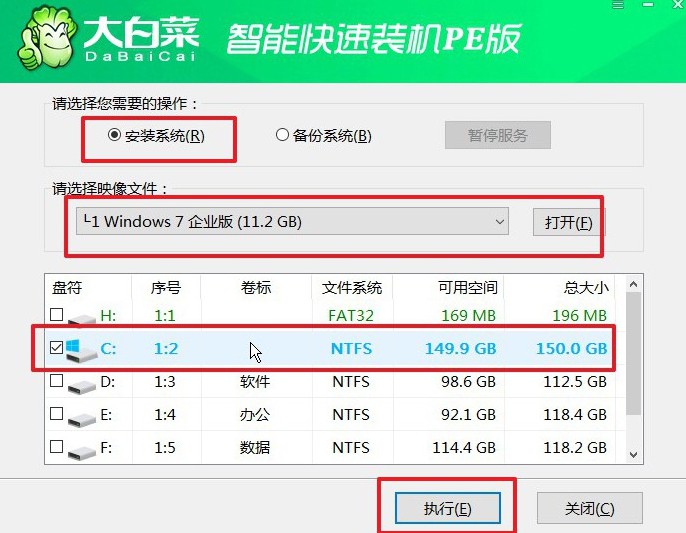
2、系統安裝工具將彈出確認窗口,無需修改默認設置,點擊“確認”以開始安裝。
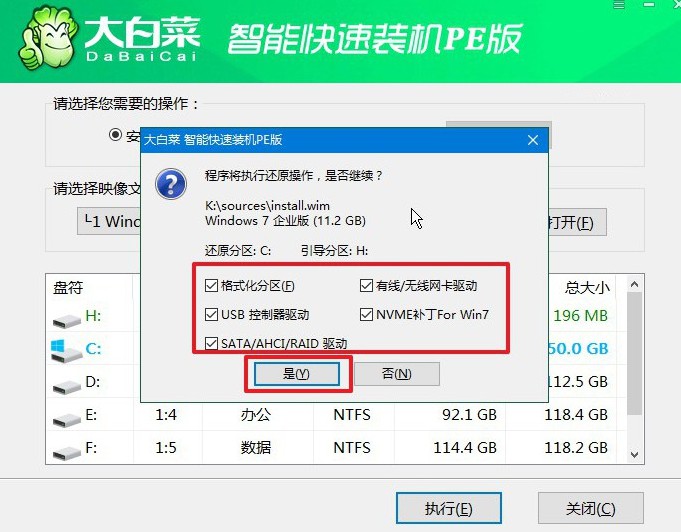
3、在接下來的頁面,系統會提示是否重啟。請確保勾選了重啟的選項,這樣系統才可以進入下一步操作。
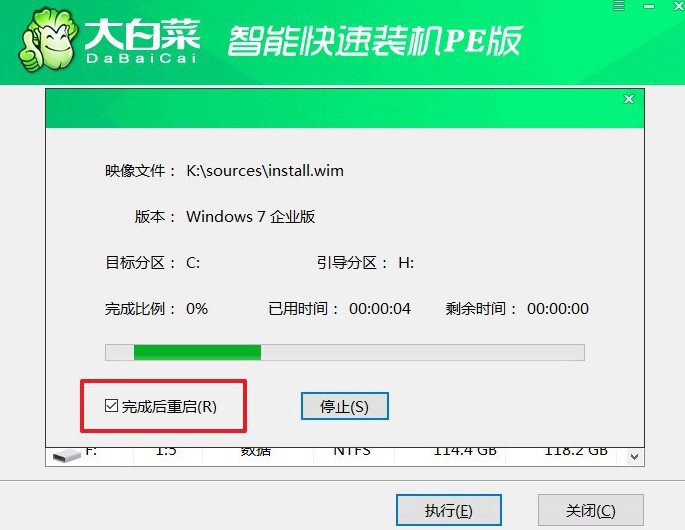
4、系統第一次重啟時,記得拔掉U盤,避免再次從U盤啟動。此時,Windows系統將繼續完成剩余的安裝步驟,你只需等待安裝結束即可。

上面的操作,就是本次惠普一體機怎么U盤重裝系統的全部內容了。要是你用的是其他電腦,但也需要重裝系統的話,就只需要注意設置u盤啟動這一步。因為不同電腦所使用的快捷鍵會有區別,大家記得查清楚快捷鍵再進行操作。

