當前位置:首頁 > 幫助中心 > 大白菜一鍵U盤安裝系統教程?大白菜U盤重裝系統教程
大白菜一鍵U盤安裝系統教程?大白菜U盤重裝系統教程
大白菜一鍵U盤安裝系統教程?如果說你對電腦了解不多,但是想要學習怎么重裝系統的話,那今天這篇文章就不要錯過了。因為今天小編將會講解如何制作大白菜u盤啟動盤,設置電腦從u盤啟動以及用它來重裝系統。接下來,我們就一起看看大白菜U盤重裝系統教程怎么做吧。

一、系統u盤安裝工具
鏡像版本: Windows 7企業版
工具軟件:大白菜u盤啟動盤制作工具(點擊紅字下載)
二、系統u盤安裝準備
1、創建U盤啟動盤時,選擇正確的啟動模式非常重要。 目前大部分電腦默認選擇USB-HDD模式,但你可以根據具體需求選擇其他模式。
2、使用軟件自帶的模擬工具來測試U盤啟動盤。 這一步是為了確認U盤啟動盤制作是否成功,并且能夠正常運行。
3、如果你不知道從哪里獲取系統鏡像文件,可以訪問“MSDN我告訴你”網站。 該網站提供多種系統鏡像文件版本供下載,確保你能找到合適的版本。
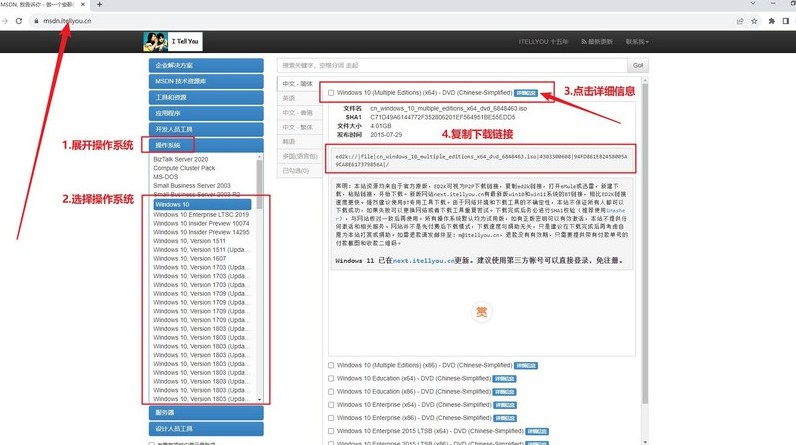
三、系統u盤安裝步驟
步驟一:創建U盤啟動盤
1、前往大白菜官網,下載最新版本的U盤啟動制作工具,并將下載的文件解壓到本地。
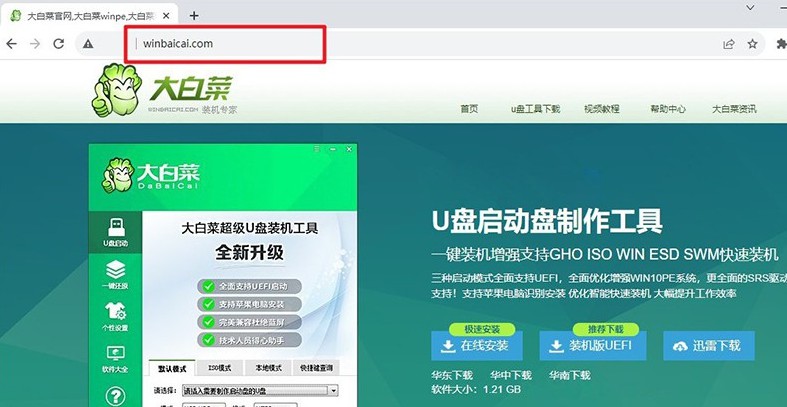
2、將U盤插入電腦,啟動已解壓的大白菜工具,根據默認配置,選擇制作U盤啟動盤。
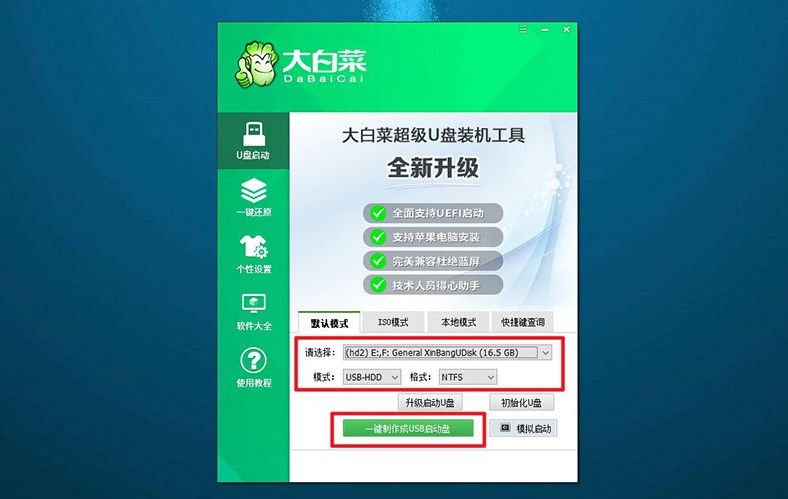
步驟二:設置電腦從U盤啟動
1、查找您的電腦型號對應的u盤啟動快捷鍵,可以參考電腦快捷鍵圖或者點擊鏈接跳轉。
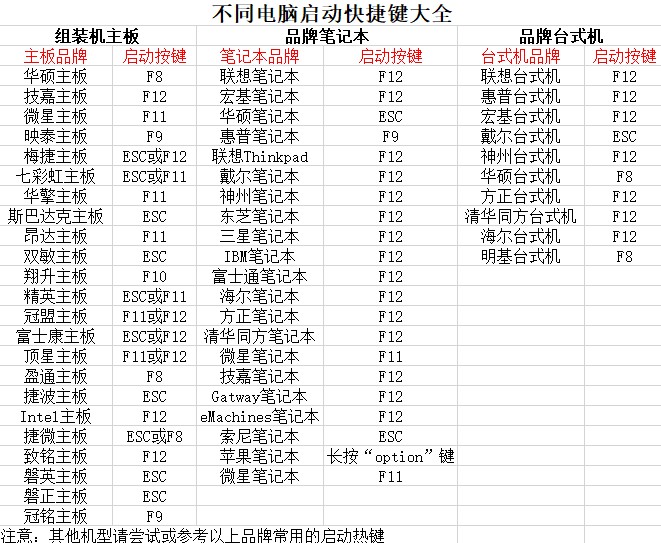
2、重新啟動電腦時,迅速按下U盤啟動快捷鍵,進入啟動菜單,選擇U盤作為啟動設備,確認后按回車鍵繼續。
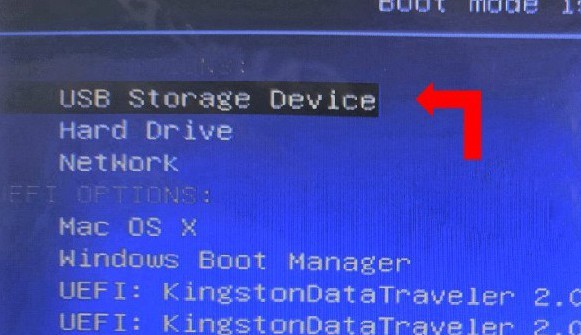
3、當進入大白菜主菜單時,選擇“1”以啟動Win10X64PE系統,并按回車鍵確認。
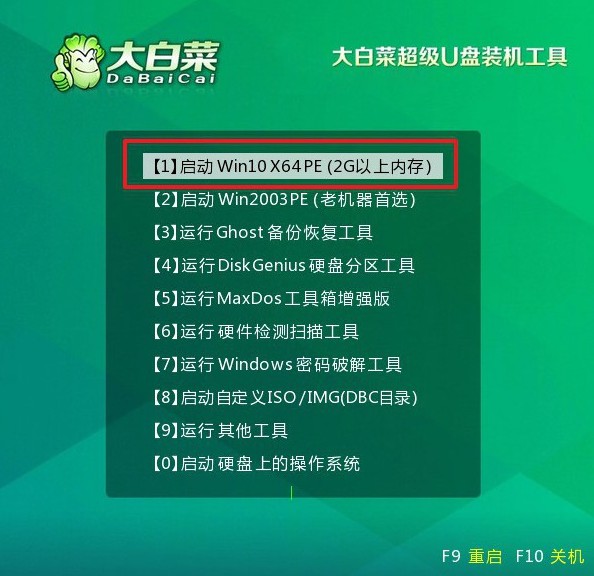
步驟三:通過U盤重裝電腦系統
1、在大白菜PE系統的桌面上,找到并啟動“一鍵裝機”軟件。選擇將系統安裝到C盤,點擊“執行”按鈕以開始系統安裝過程。
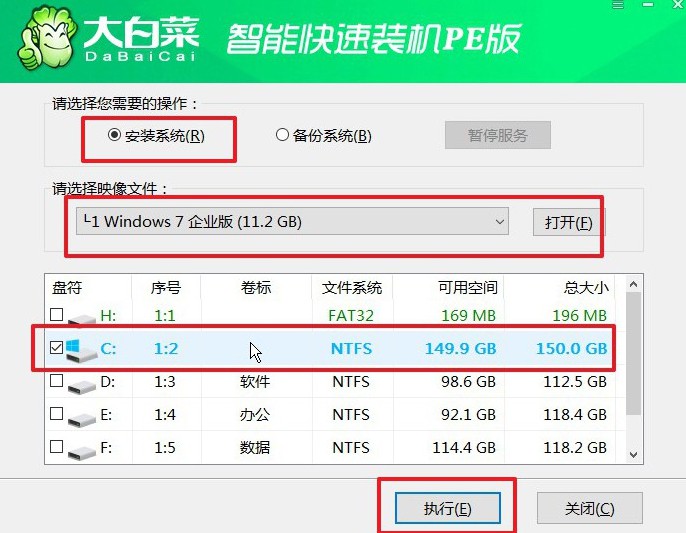
2、在彈出的還原窗口中,按照默認選項點擊“是”以繼續安裝。
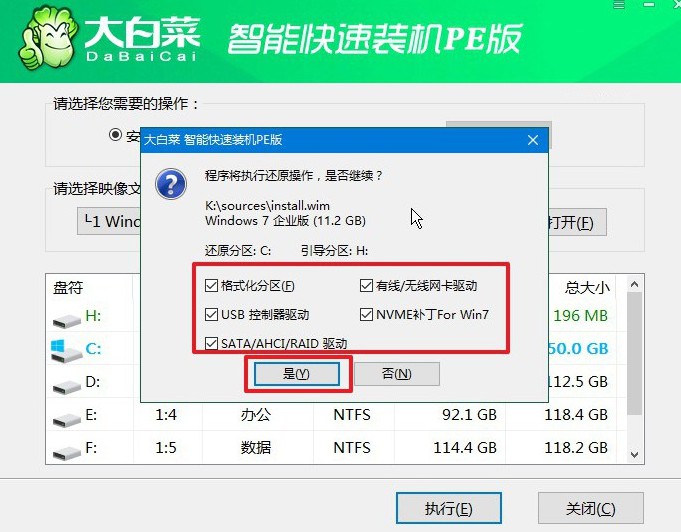
3、系統安裝過程中,點擊“重啟”按鈕。電腦第一次重啟時,記得拔掉U盤啟動盤。
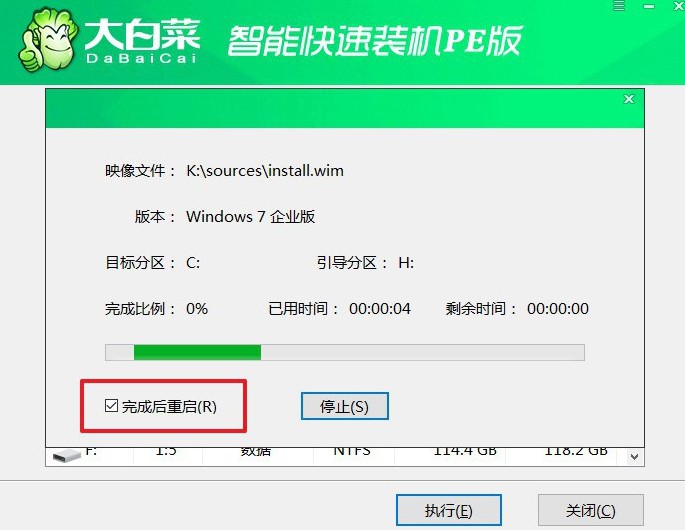
4、接著,電腦系統可能會多次重啟,請耐心等待,直至Windows系統安裝完成。

好啦,現在你知道大白菜U盤重裝系統教程怎么操作了吧。大白菜u盤啟動盤重裝系統有一個很大的優點,那就是不限制電腦品牌型號,只要usb沒有問題,就可以設置啟動來操作。如果你有需要的話,可以參考本篇文章來重裝系統。

