當(dāng)前位置:首頁 > 幫助中心 > 華碩 靈耀S4000UA U盤裝系統(tǒng)win 10教程
華碩 靈耀S4000UA U盤裝系統(tǒng)win 10教程
華碩 靈耀S4000UA作為一款輕薄本,在性能上略有不足,如果你需要一款性能強(qiáng)健的電腦,那它可能并不適合你。但是你想要一款輕薄便攜的筆記本,那么擁有輕薄機(jī)身,卓越性能,較高性價(jià)比的靈耀S4000UA將是你不錯(cuò)的選擇。那你知道這款筆記本如何重裝系統(tǒng)嗎?下面就為大家介紹華碩 靈耀S4000UA U盤裝系統(tǒng)win 10教程。

一、準(zhǔn)備工作
1、制作一個(gè)大白菜U盤啟動(dòng)盤,制作時(shí)請將殺毒軟件和防火墻關(guān)閉,以免導(dǎo)致誤攔截
2、下載win 10系統(tǒng)的鏡像文件,并將其保存在大白菜U盤啟動(dòng)盤的根目錄或者華碩 靈耀S4000UA筆記本除系統(tǒng)盤以外的分區(qū)中
二、U盤啟動(dòng)BIOS設(shè)置
1、首先將大白菜U盤啟動(dòng)盤連接到電腦,重啟等待出現(xiàn)開機(jī)畫面按下啟動(dòng)快捷鍵ESC
2、在啟動(dòng)項(xiàng)選擇窗口中,選擇usb驅(qū)動(dòng)所在的位置,按回車鍵進(jìn)入,如圖所示:

3、進(jìn)入大白菜主菜單,此時(shí)便成功u盤啟動(dòng)了。接下來選擇【1】進(jìn)入大白菜winpe桌面

三、裝win 10系統(tǒng)的步驟
1、 打開大白菜一鍵重裝,選擇安裝系統(tǒng)并打開準(zhǔn)備好的win 10系統(tǒng)鏡像,安裝在C盤,最后點(diǎn)擊“執(zhí)行”

2、 點(diǎn)擊后彈出下圖所示的窗口,勾選復(fù)選框后點(diǎn)擊“是”

3、 Win 10系統(tǒng)安裝后點(diǎn)擊重啟筆記本并拔掉U盤

4、 重啟后會(huì)進(jìn)入系統(tǒng)部署階段,期間會(huì)彈出某些窗口,但無需理會(huì),等待部署完成進(jìn)入win 10系統(tǒng)桌面即重裝系統(tǒng)成功

如果用戶沒有下載好鏡像文件,建議再筆記本聯(lián)網(wǎng)狀態(tài)下使用大白菜一鍵重裝的系統(tǒng)下載功能,點(diǎn)擊“系統(tǒng)下載”,選擇Windows 10進(jìn)行安裝,接下來的操作如上述一般,在此小編便不再重復(fù)了。
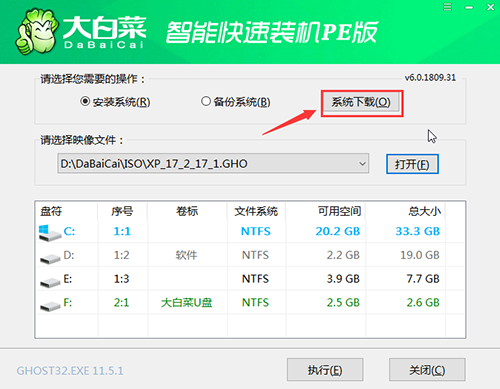
以上就是華碩 靈耀S4000UA U盤裝系統(tǒng)win 10教程,對需要重裝win 10系統(tǒng)的用戶們,希望本篇教程對大家有所幫助。

