當前位置:首頁 > 幫助中心 > 華碩K751 U盤裝系統(tǒng)win10教程
華碩K751 U盤裝系統(tǒng)win10教程
?????? 華碩K751 配備了第四代HASWELL架構(gòu)的酷睿I5 4210U低壓處理器,GT840M 游戲獨立顯卡,能夠流暢運行大多數(shù)主流的游戲,電腦整體配置都十分出色!另外小編也為大家準備了一些其他資料,下面和小編一起來看一下華碩K751 U盤裝系統(tǒng)win10教程。

重裝操作步驟
第一步:準備8G的U盤,使用大白菜U盤啟動盤制作工具最新版進行制作,注意關閉相應的殺毒軟件,避免制作過程中誤刪。
第二步:打開工具并點擊一鍵制作,制作完成后,下載并保存win10鏡像系統(tǒng)到U盤啟動盤中,或者存放至除系統(tǒng)盤外的其他分區(qū)中。
第三步:將U盤接入電腦,重啟電腦,并在出現(xiàn)開機換畫面時按下U盤啟動快捷鍵,直至進入優(yōu)先啟動項設置界面。選中U盤,將其設置為第一啟動項后,按下回車。
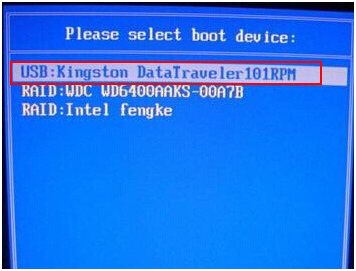
第四步:稍后進入大白菜主菜單,選擇【1】Win10X64PE(2G以上內(nèi)存),再次回車進入winpe桌面,打開大白菜一鍵裝機軟件。
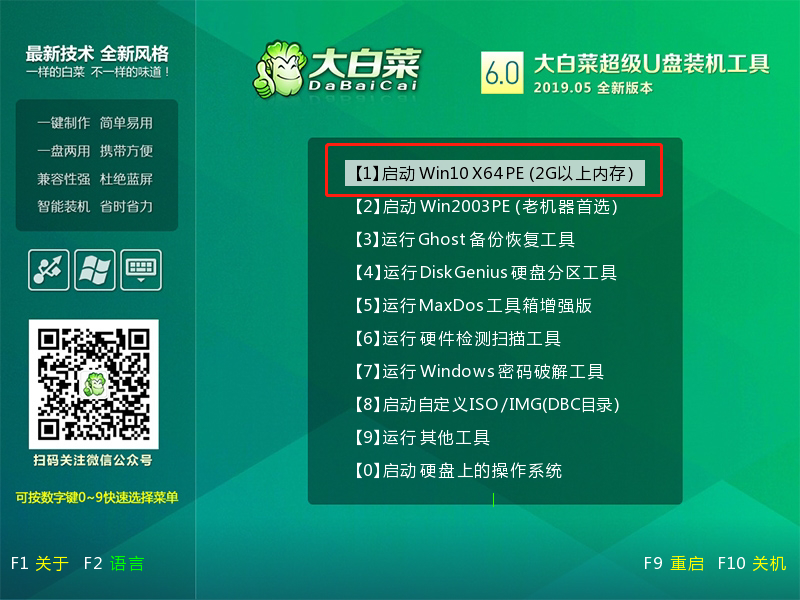
第五步:
(已下載win10鏡像系統(tǒng))選擇“安裝系統(tǒng)”,“映像文件”選擇已下載的win10鏡像系統(tǒng),安裝在“C盤”并點擊“執(zhí)行”進入下一步。
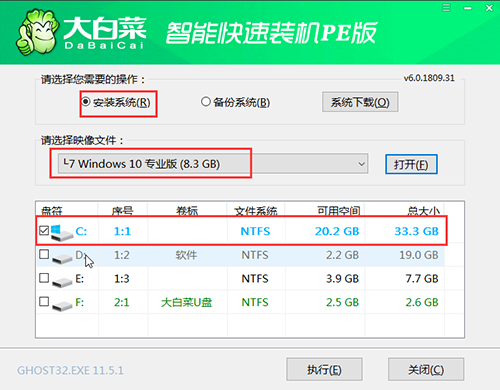
(未下載win10系統(tǒng))點擊“系統(tǒng)下載”,選擇合適的鏡像系統(tǒng)下載,下載完畢后,選擇“直接安裝”。
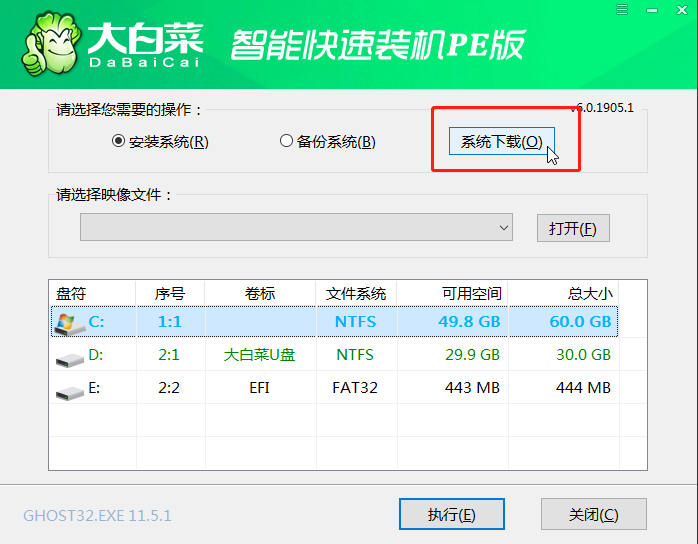
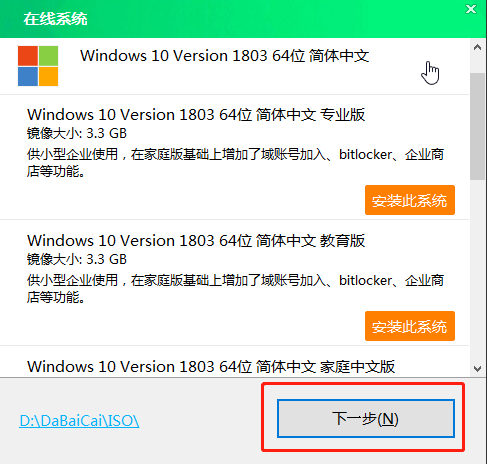
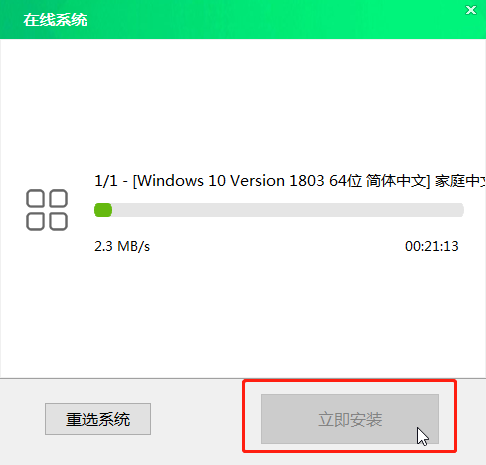
第六步:大白菜一鍵還原窗口出現(xiàn)后,建議勾選“網(wǎng)卡驅(qū)動”以及“USB驅(qū)動”復選框,最后點擊“是”進入下一步。
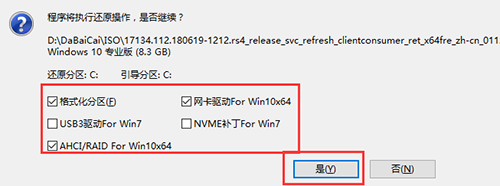
第七步:根據(jù)提示,電腦進入進入重啟狀態(tài),將U盤拔出,無需操作,稍后電腦會進入系統(tǒng)部署階段。

第八步:該階段需要較長的時間,期間電腦可能會出現(xiàn)一些其他程序畫面,無需理會,直至電腦出現(xiàn)進入win10桌面,重裝完成。
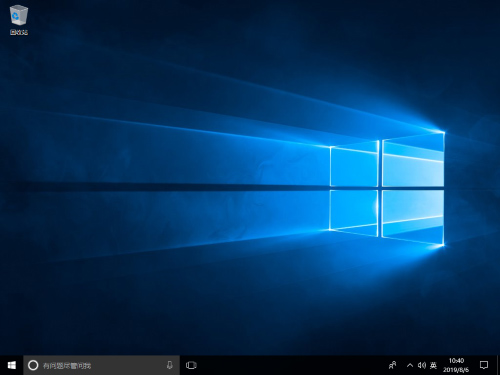
?????? 以上就是華碩K751 U盤裝系統(tǒng)win10教程,如果用戶需要重裝系統(tǒng),可以參照以上重裝步驟進行操作,步驟有點多,但是整體操作簡單,十分容易上手。

